Last Updated on August 26, 2023
Do you need to create a new Microsoft 365 Group?
There are so many places across the Microsoft 365 ecosystem for you to create a new Microsoft 365 Group.
In this ultimate list, I’ll share with you the various ways to create an Microsoft 365 Group including in the admin centers, SharePoint, Outlook, and many more.
Let’s get started.
Table of Contents:
- What is an Microsoft 365 Group?
- What is created when you create a Microsoft 365 Group?
- How to create a Microsoft 365 Group
- 1. Microsoft 365 admin center
- 2. SharePoint admin center
- 3. SharePoint tenant
- 4. Microsoft Teams
- 5. Microsoft Outlook
- 6. Yammer
- 7. Exchange admin center
- 8. Microsoft Teams admin center
- 9. Azure Directory admin center
- 10. OneDrive
- 11. Microsoft Planner
- 12. Microsoft Stream
- 13. Power BI
- 14. PowerShell and Microsoft Dynamics
What is an Microsoft 365 Group?
Think of an Microsoft 365 Group as an email-enabled security Group with features that will allow you to collaborate with each member.
Through it:
- Members can share content with members through SharePoint and OneDrive
- Members get access to an Outlook Group calendar and a shared Planner To-Do list
Technically though, the feature is now “Microsoft 365 Group”. But people still understand either way that they refer to the same feature.
In terms of a Group’s members, a Microsoft 365 Group can have users and other Groups (which makes all of the Group’s members part of the new Group).
Note: There are two types of Groups — public and private. Here’s an article that goes into detail about the difference between each type.
Sign up for exclusive updates, tips, and strategies
What is created when you create a Microsoft 365 Group?
When you create a Group, you also create Group-related elements on other Microsoft products. Likewise, you can create a Group from these products.
Here’s a good representation (source) of the entryways to a Microsoft 365 Group and what they come with:
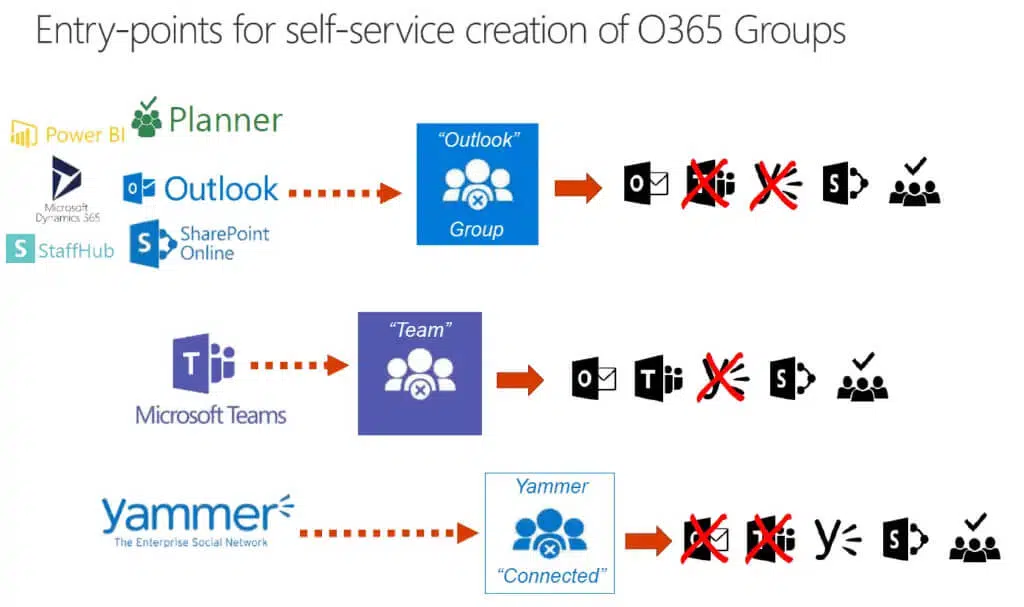
Related: Types of Groups in Microsoft 365: Comparing Groups
Typically, creating a Microsoft 365 Group comes with:
- SharePoint site collection
- Outlook Group calendar
- Outlook email distribution list
- Planner
- Teams
- Yammer conversation
How to create a Microsoft 365 Group
With that, here are the different ways and locations where you can create a Microsoft 365 or Office 365 Group:
1. Microsoft 365 admin center
I want to start this list with the most natural place where you think you may be able to create an Microsoft 365 Group.
After all, it’s in the Microsoft 365 admin center where you can change the settings of the Group (like changing it from private to public).
Follow these steps:
- Navigate to the Microsoft 365 admin center
- Expand the “Teams and Groups” menu
- Click “Active teams and Groups” on the left panel
- Click the “Add a Group” button in the command bar
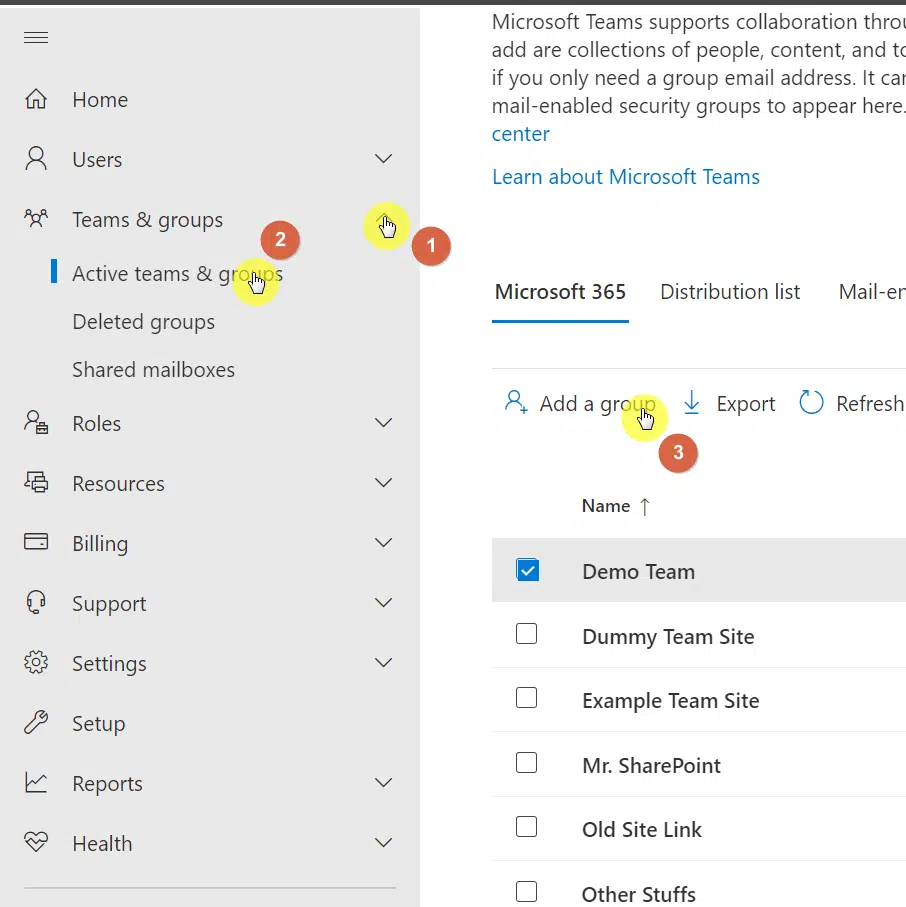
In addition, the process of creating a new Microsoft 365 Group here is more detailed:
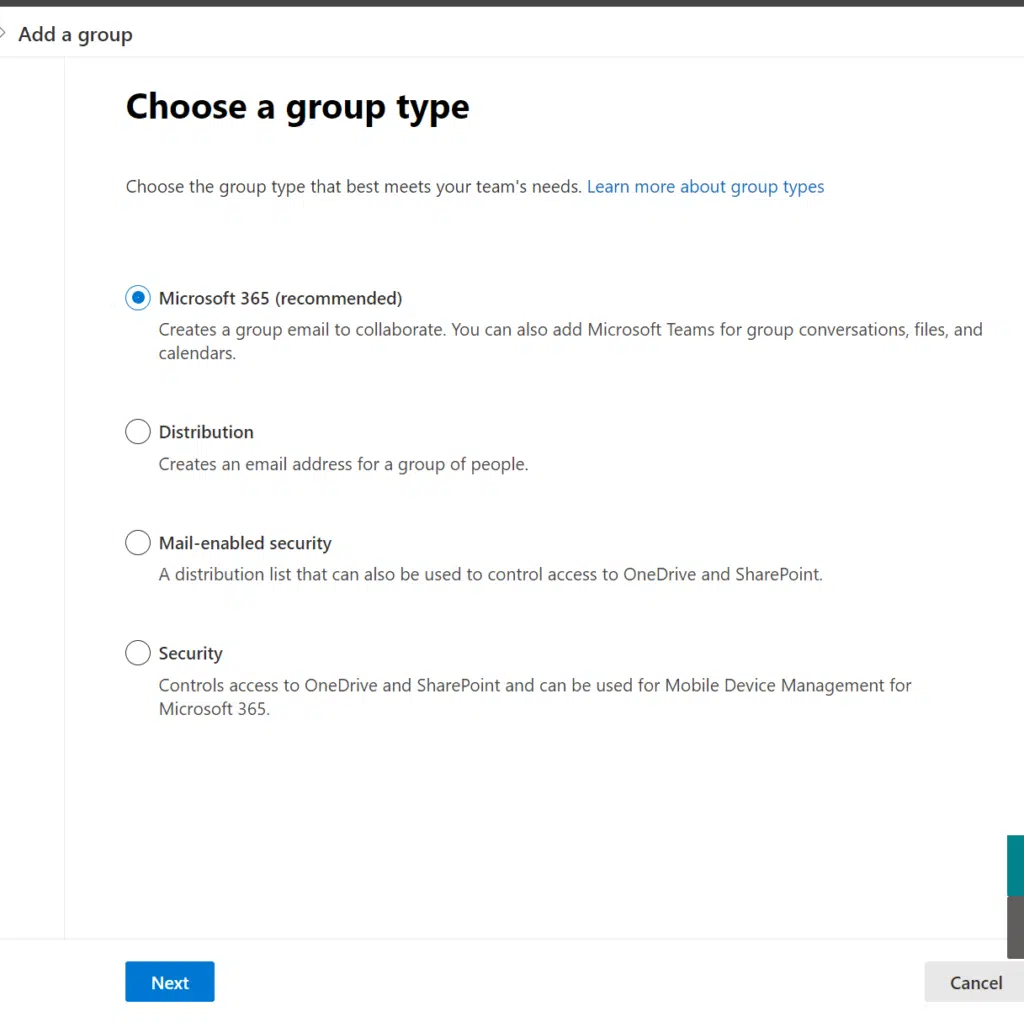
Creating an Microsoft 365 Group from the Microsoft 365 admin center will create the following:
- SharePoint site collection
- Outlook Group calendar
- Outlook email distribution list
- Planner
In SharePoint, there are different types of sites you can create:
- Team sites
- Communication sites
Team sites have the option to come up with their own Group, which is why creating this site is also another way of creating an Microsoft 365 Group.
Follow these steps:
- Navigate to the SharePoint admin center
- Expand the “Sites” menu
- Go to the “Active sites” page
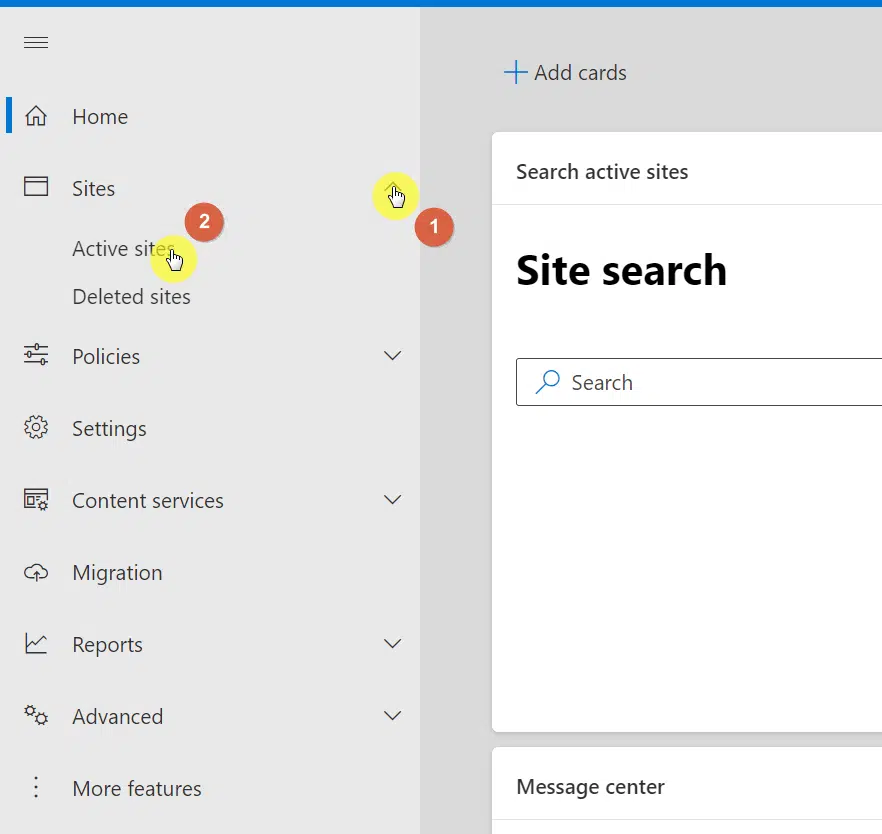
Then:
- Click the “Create” button on the page
- Select “Team site” on the right panel
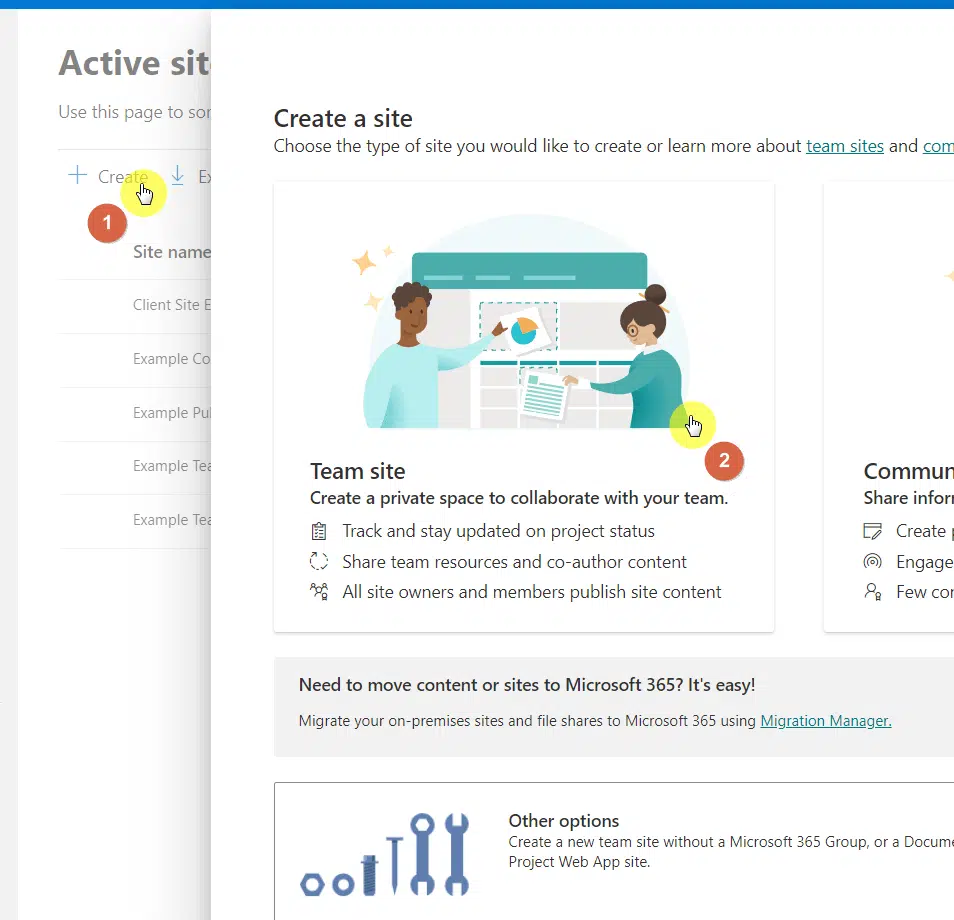
Creating a Microsoft 365 Group from the SharePoint admin center will create the following:
- SharePoint site collection
- Outlook Group calendar
- Outlook email distribution list
- Planner
Seeing as we’re already in SharePoint, I thought it will be easier to continue from here with the various ways to create a Microsoft 365 Group.
In SharePoint, you will be able to create a Group from these locations:
- Home page of the tenant
- Hub site
- Site collection without Microsoft 365 Group
On the home page of your tenant, you can also create a team site with Microsoft 365 Group:
- Click the home button
- Click the “Create site” button
- Select “Team site” on the right panel

If you’re in a hub site, then there’s no need to go back to the homepage of the tenant.
Check the right side of the site’s home page and you will see a “Create site” button:
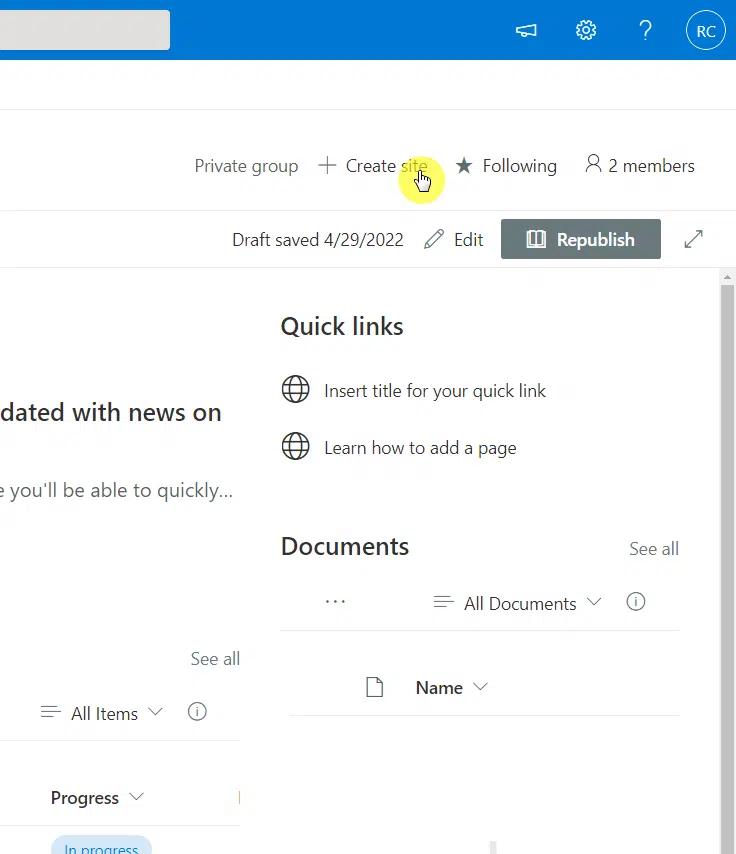
After you click that, you will see the familiar right panel where you need to choose “Team site” to create a Group.
Now, I explained in the previous section the different SharePoint sites you can create.
Note: This is vital to know since it’s actually possible to create a team site in SharePoint without creating a Microsoft 365 Group.
However, there may come a time when your need changes and you want instead to connect that team site to a new Group.
For that, follow these steps:
- Navigate to the team site without a Microsoft 365 Group
- Click the gear icon on the upper-right side of the page
- Click the “Connect to new Microsoft 365 Group” option
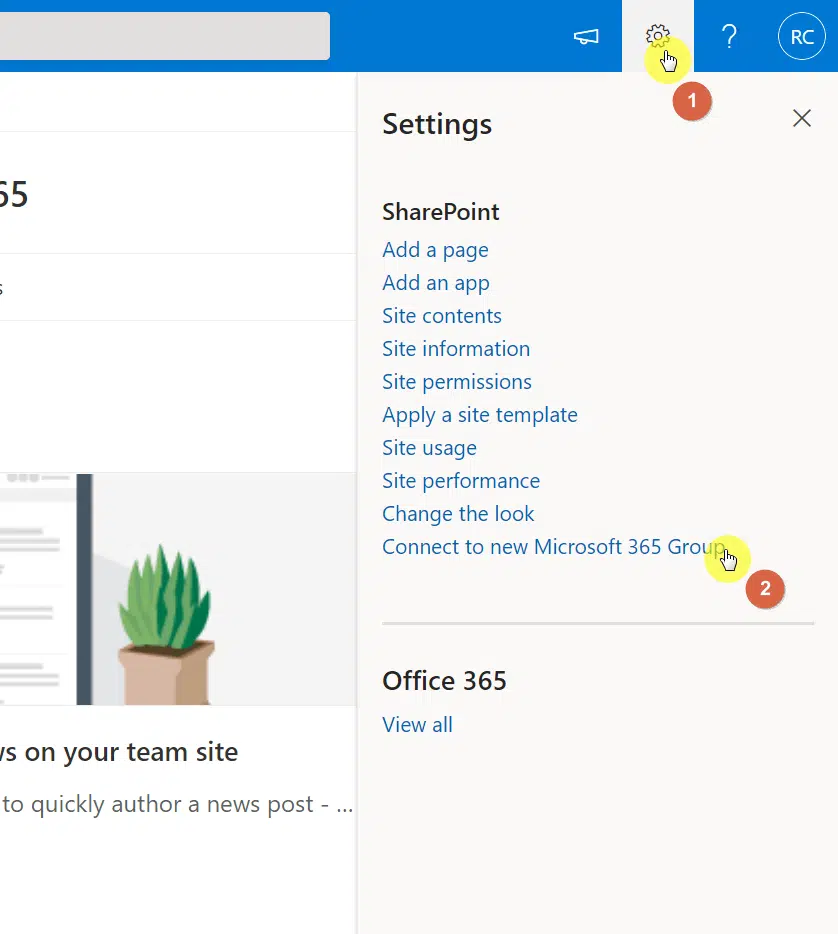
After that, a right panel will slide in. Continue the steps by clicking the “Let’s get started” button and you will find a form similar to creating a new team site.
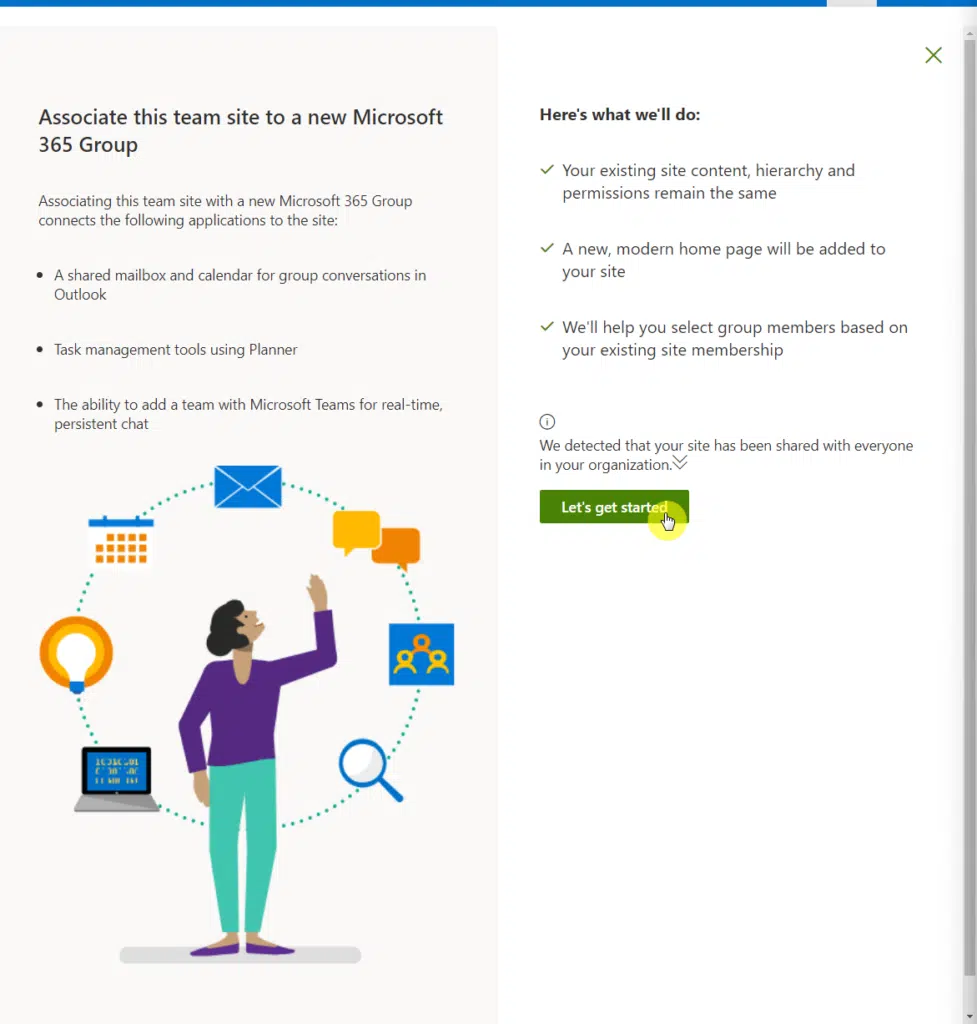
Creating a Microsoft 365 Group from the SharePoint tenant will create the following:
- SharePoint site collection
- Outlook Group calendar
- Outlook email distribution list
- Planner
Notes:
- Creating a Microsoft 365 Group from a hub site will automatically create a site collection that’s associated with the hub
- Creating a Microsoft 365 Group from a team site without a Group will automatically convert that site to one with a Group
4. Microsoft Teams
Most of the options in this list will allow you to create a Microsoft 365 Group without a Team.
However, if you create a new Team in the app, you also create a new Microsoft 365 Group by default and all the extras that it comes with.
Follow these steps:
- Go to the “Teams” tab in the app
- Click the “Join or create a team” button at the bottom
- Click the “Create a team” box
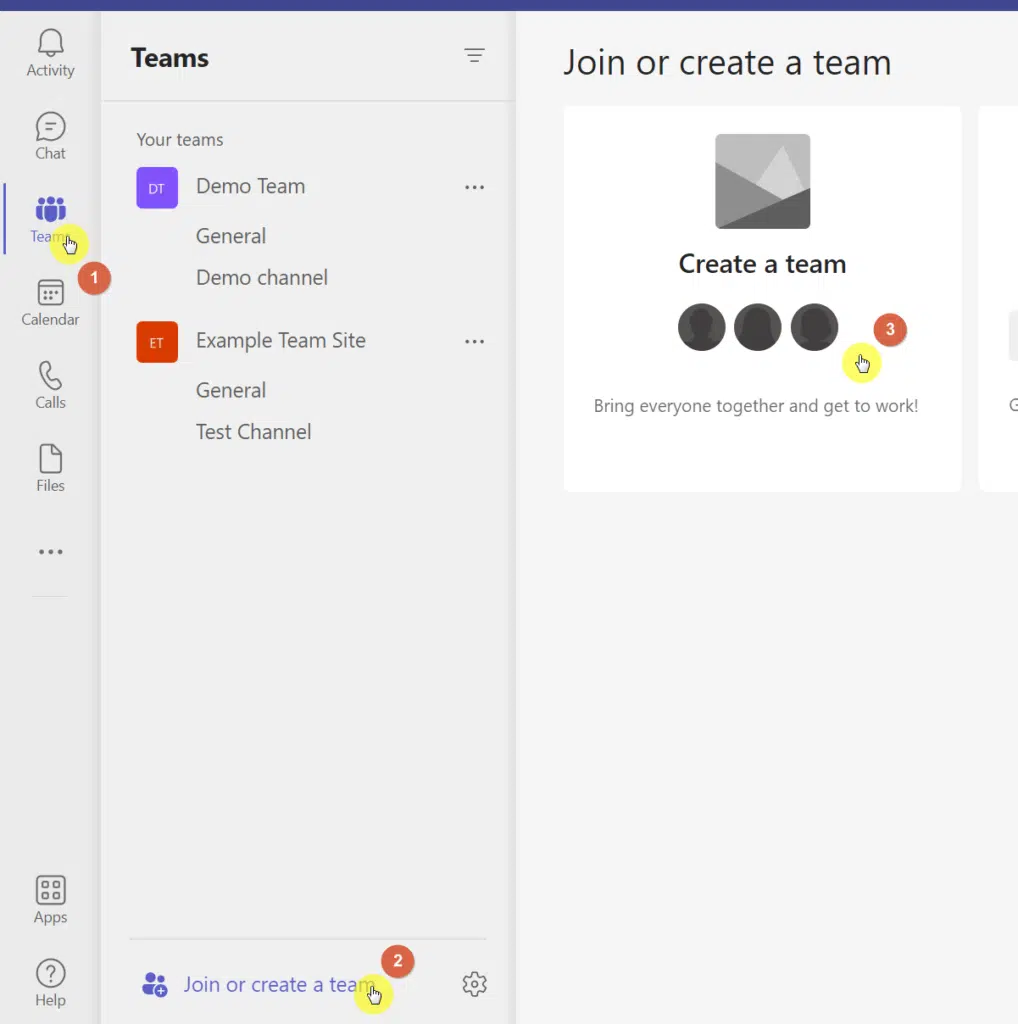
From here, you can even create a new one from scratch or connect to an existing Group that has no Team yet:
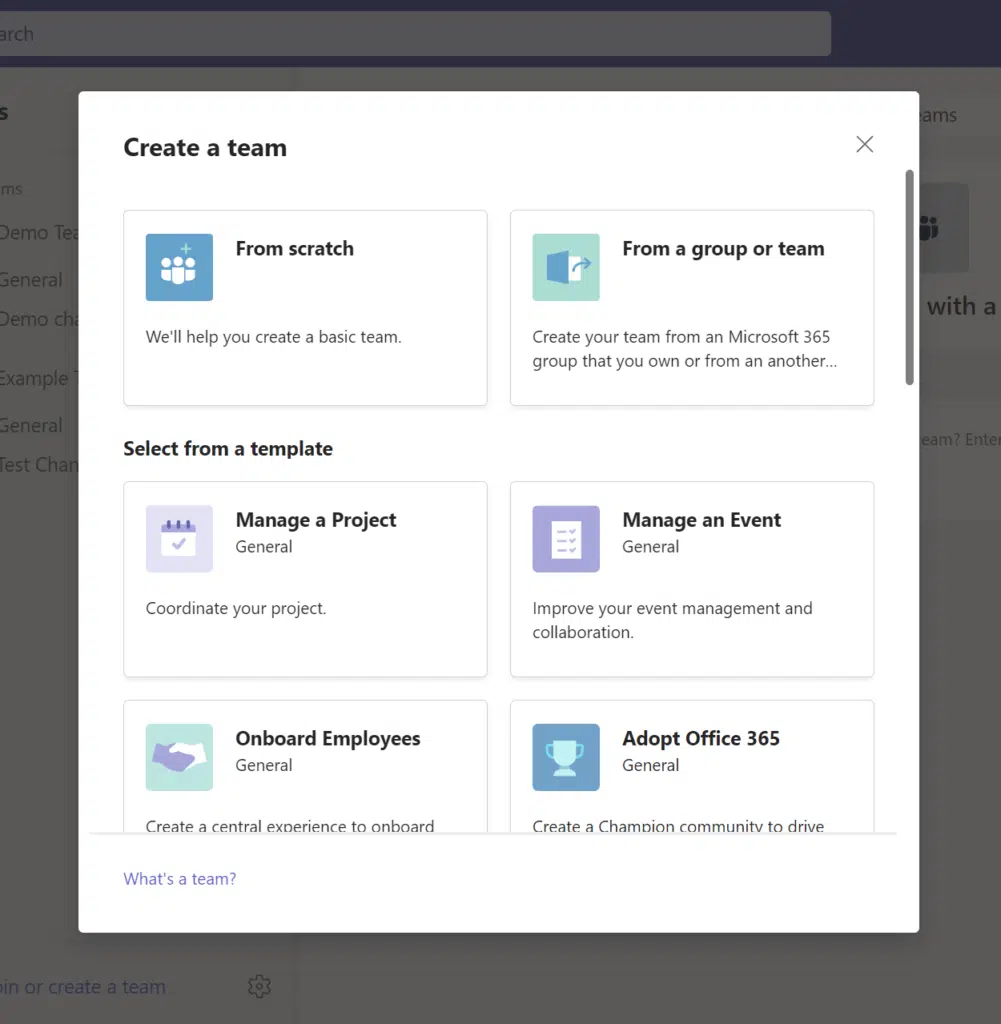
Creating a Microsoft 365 Group from Microsoft Teams will create the following:
- Teams
- SharePoint site collection
- Outlook Group calendar
- Outlook email distribution list
- Planner
Note: If you need a quick guide on how to become a Teams expert quickly, check out the article that I linked.
5. Microsoft Outlook
If you live in Outlook a lot, I’m happy to tell you that creating a Microsoft 365 Group in both the web app and desktop app versions is easy.
In the desktop app:
- Make sure you’re in the “Home” tab
- Click the “New Group” button
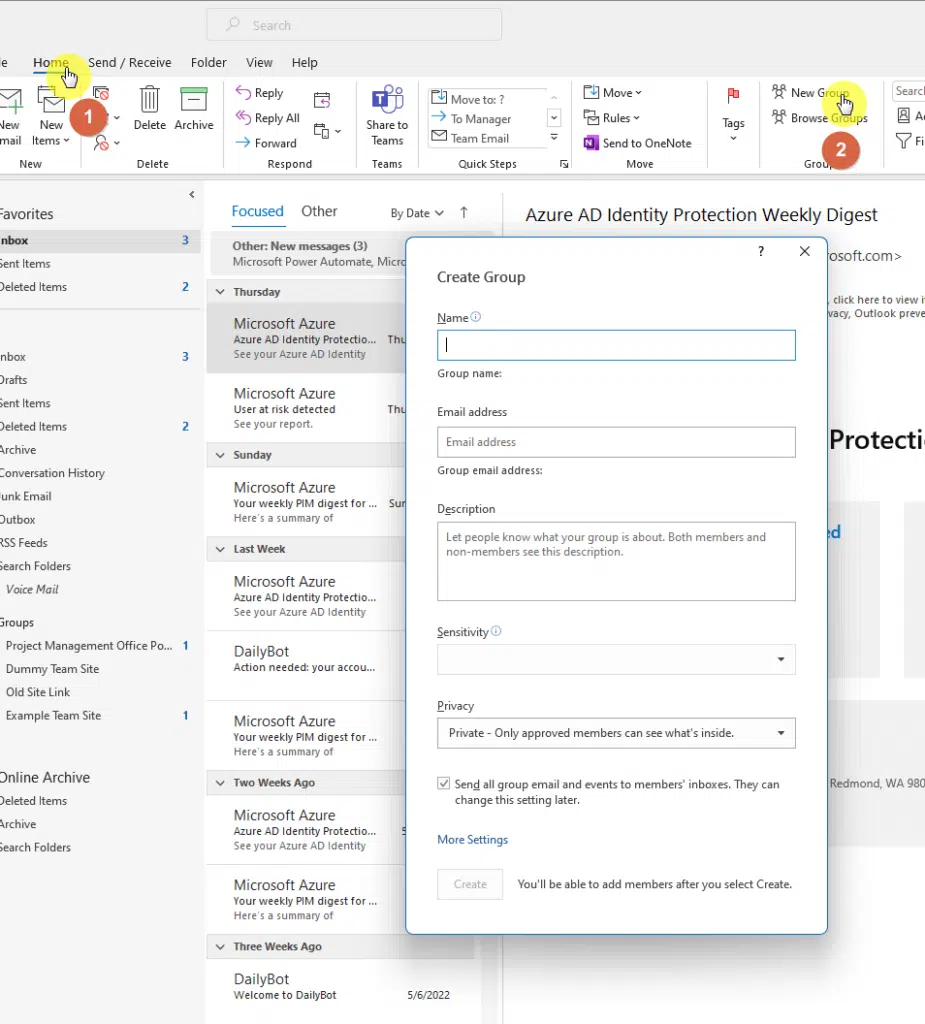
Meanwhile, in the online app of Outlook:
- Expand the focus zone on the left side
- Click the “New group” button
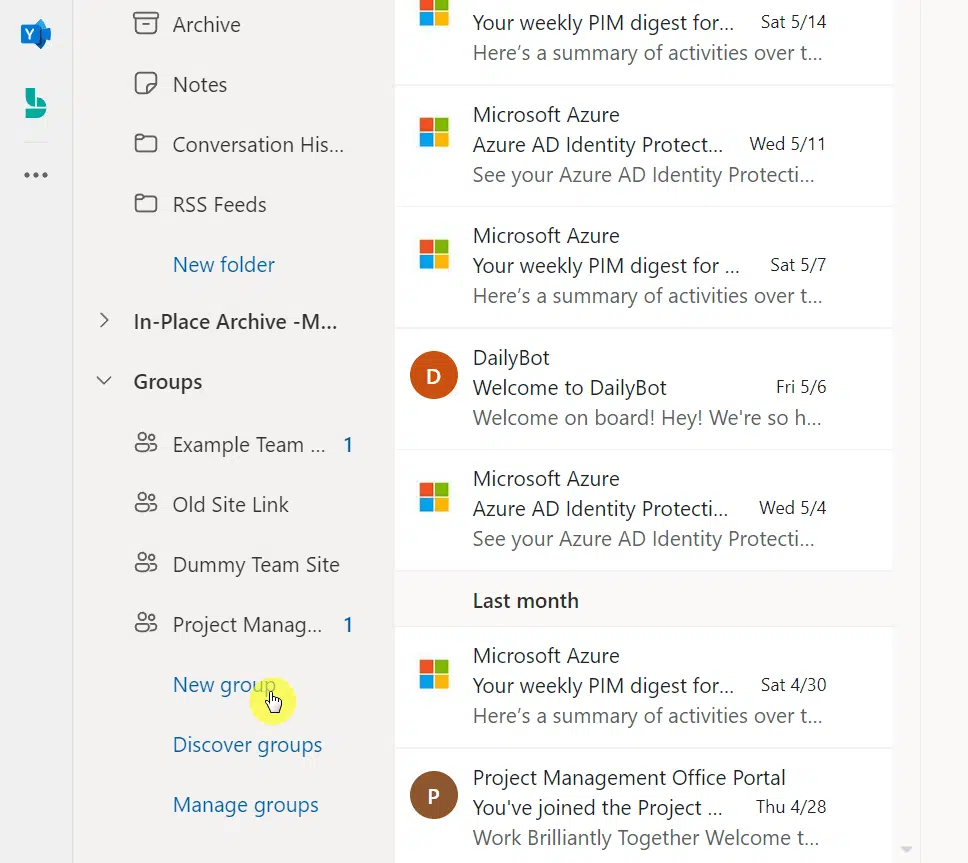
Creating a Microsoft 365 Group from Outlook will create the following:
- SharePoint site collection
- Outlook Group calendar
- Outlook email distribution list
- Planner
6. Yammer
Do you use Yammer a lot?
Well, it’s not that uncommon since Yammer is basically like Facebook or LinkedIn. So you may already be using it a lot.
Note: For more information on Yammer, check out my article on why companies use Yammer a lot (which includes an introduction to the said app).
But before that, you need to visit the Yammer admin first:
- Go to the Microsoft 365 admin center
- Expand the options for admin centers
- Click the “All admin centers” button
- Click “Yammer” from the list
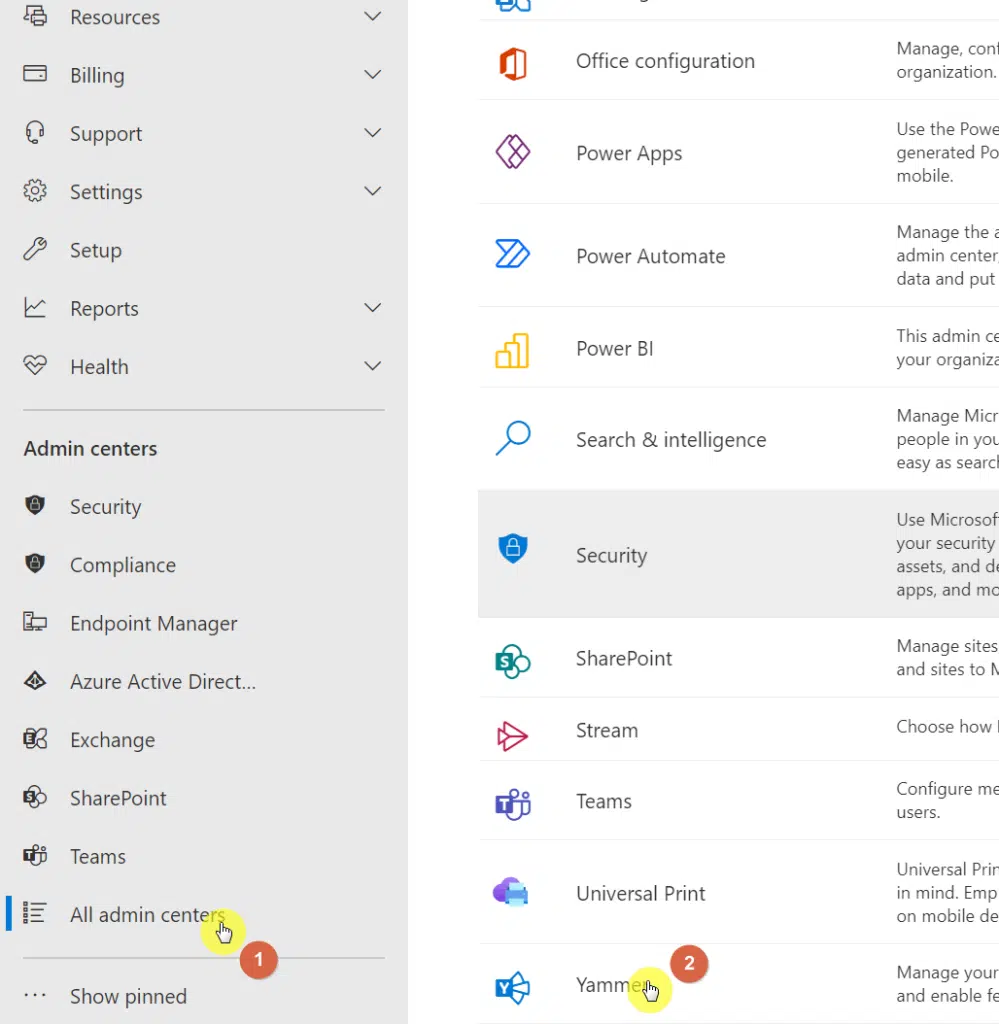
In the admin settings for Yammer:
- Go to the “Security Settings”
- Make sure that the “Enforce Office 365 Identity” is checked
- Click the “Save” button at the bottom
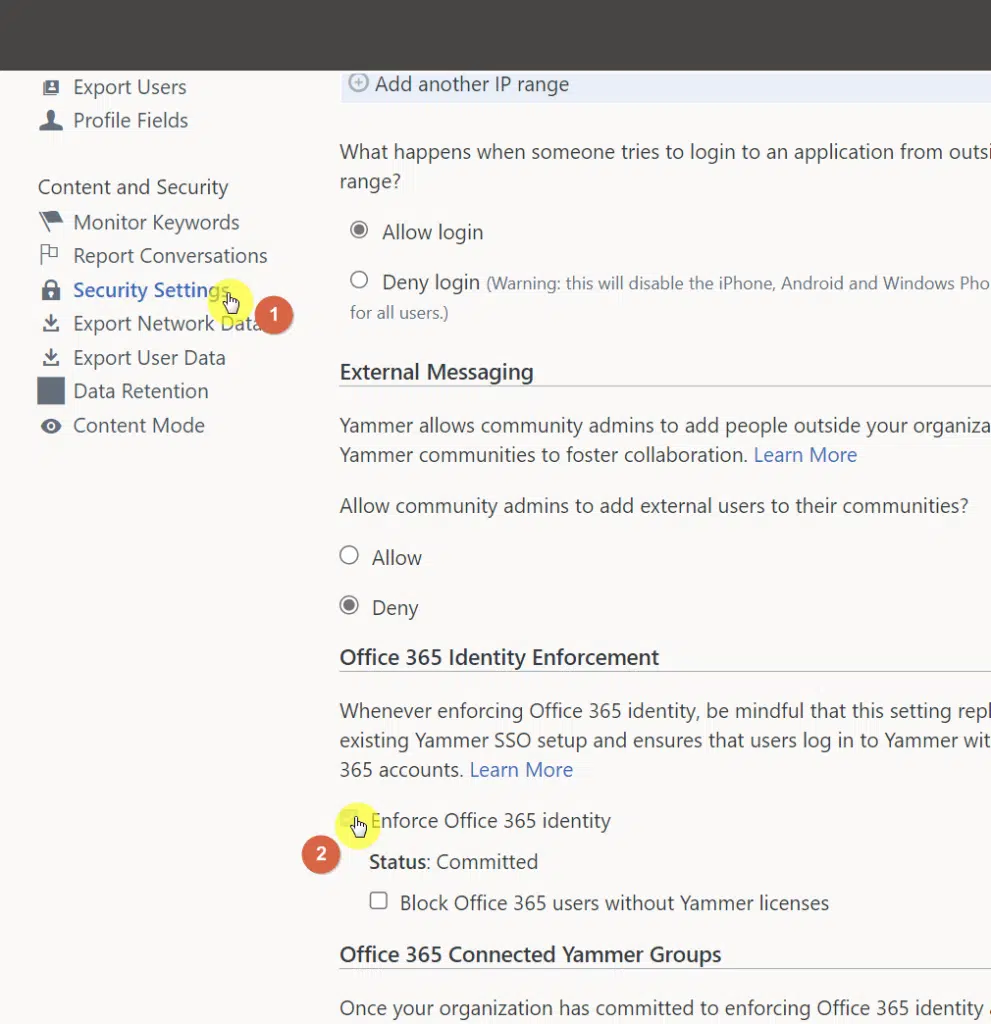
After that, you can then go back to the Yammer app and follow these steps:
- Click the “Create a community” button on the left panel
- Complete the form given
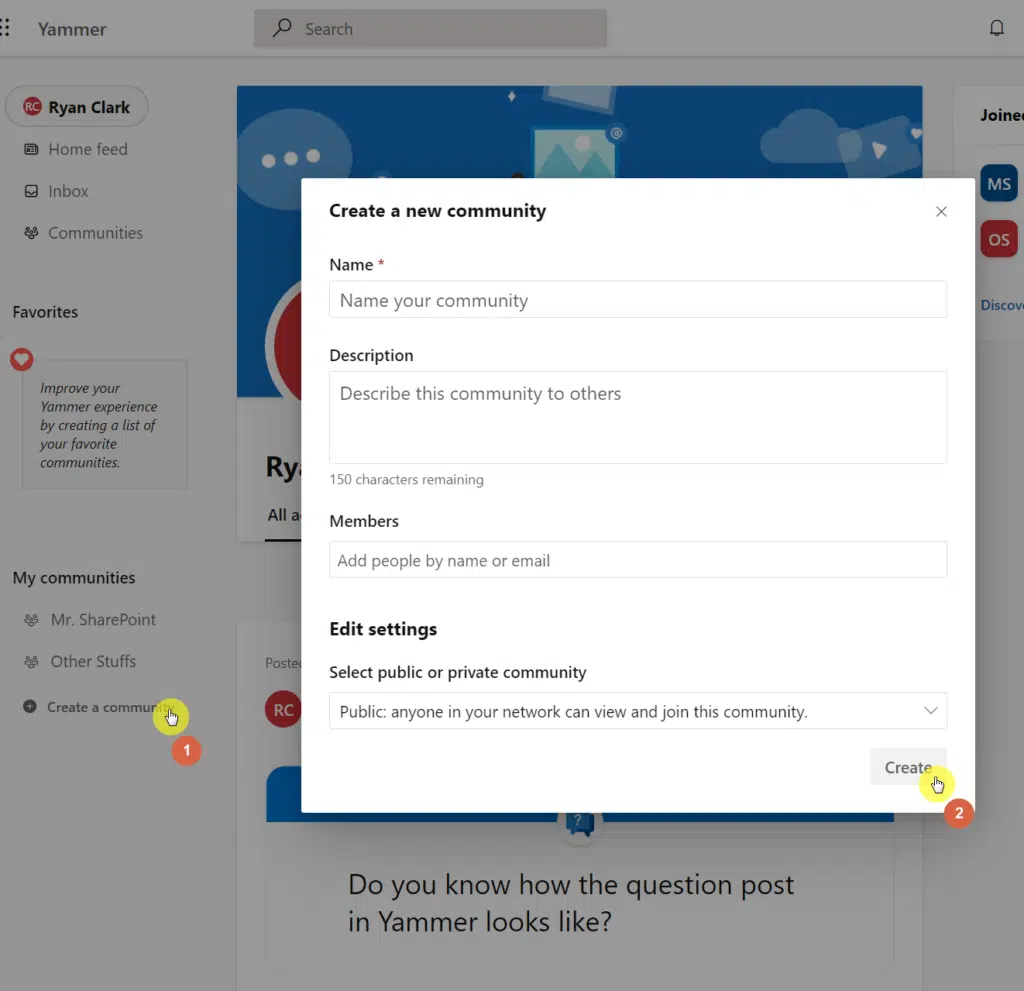
You will then notice that if you go to the community page, clicking the “SharePoint site” button will bring you to the community’s site:
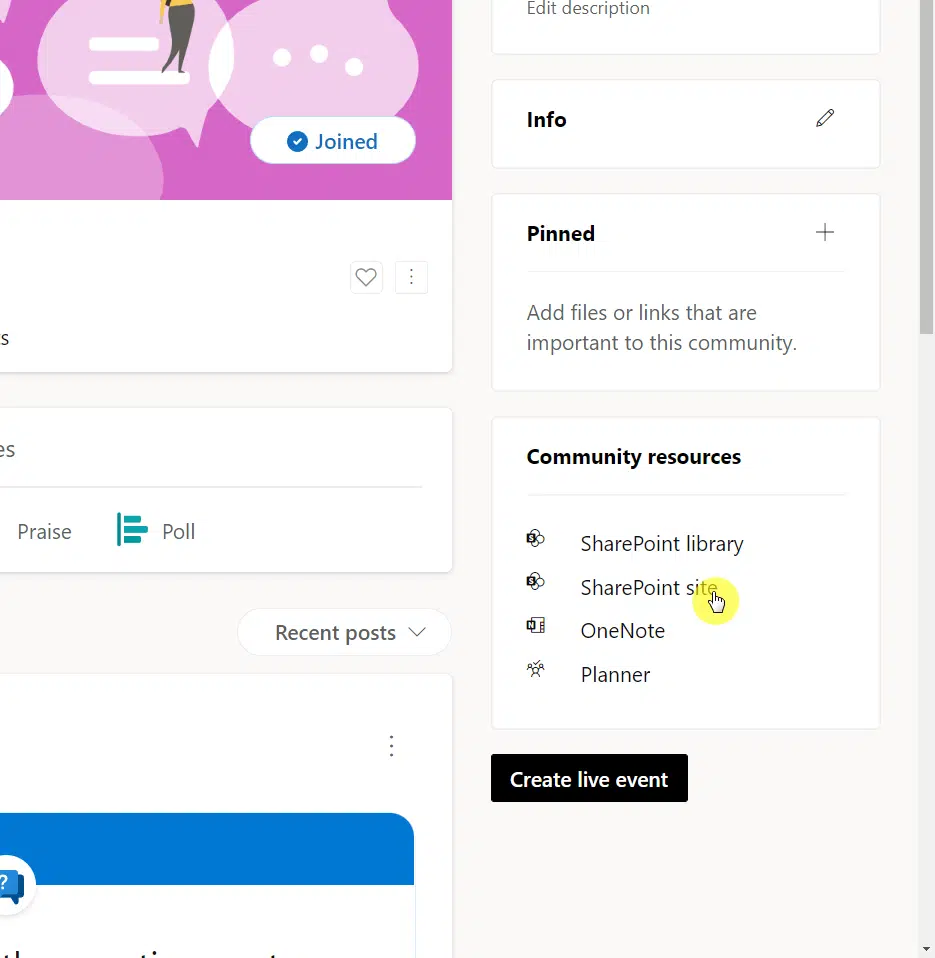
Creating a Microsoft 365 Group from Yammer will create the following:
- SharePoint site collection
- Yammer conversation
- Outlook email distribution list
- Planner
Note: In the community’s SharePoint site, clicking the “Conversations” button will bring you to Yammer instead of Outlook.
7. Exchange admin center
Did you know that you can also create a Microsoft 365 Group in the Exchange admin center?
Microsoft Exchange is basically a mail server and calendaring server that runs exclusively on Windows Server operating systems.
Follow these steps:
- Navigate first to the Exchange admin center
- Expand the “Recipients” menu in the left panel
- Go to the “Groups” page
- Click the “Add a group” button in the command bar
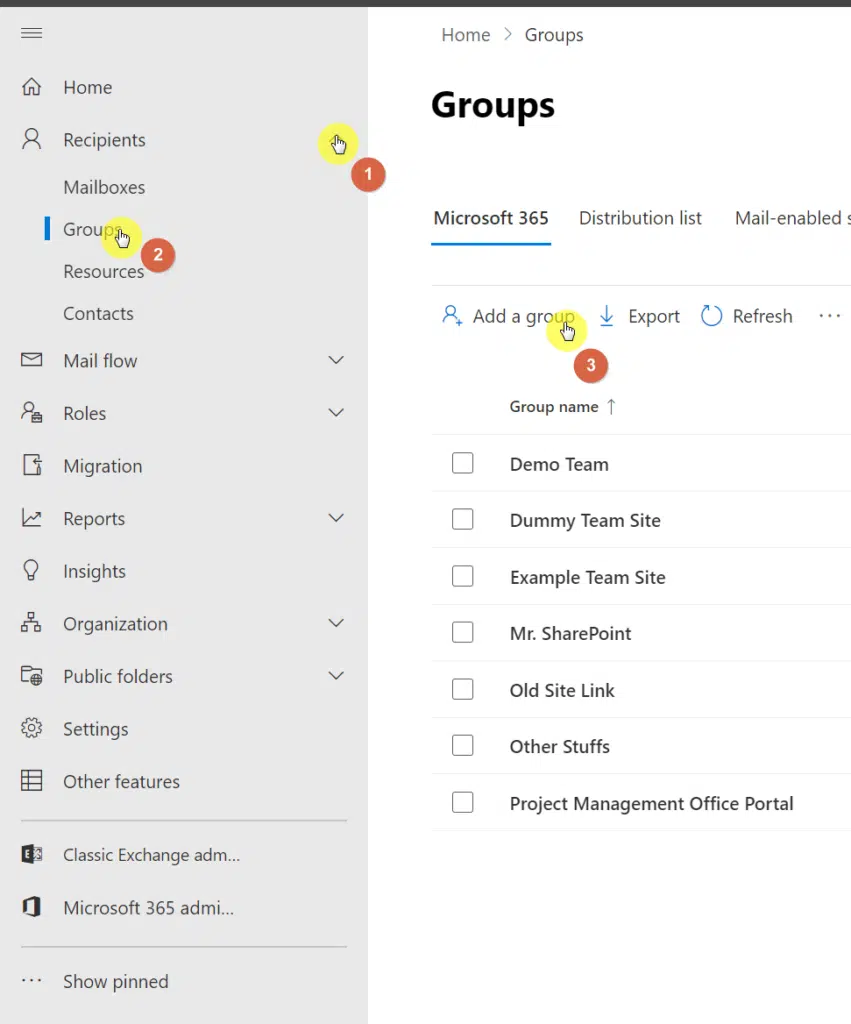
Creating a Microsoft 365 Group from the Exchange admin center will create the following:
- SharePoint site collection
- Outlook Group calendar
- Outlook email distribution list
- Planner
Note: In the classic experience of the Exchange admin center, you can also upgrade a distribution list to a Microsoft 365 Group.
8. Microsoft Teams admin center
Since we’re already talking about admin centers, the one for Microsoft Teams also allows you to create a Microsoft 365 Group.
Follow these steps:
- Navigate to the Microsoft Teams admin center
- Expand the “Teams” menu
- Click the “Manage teams” link
- Click the “Add” button in the command bar
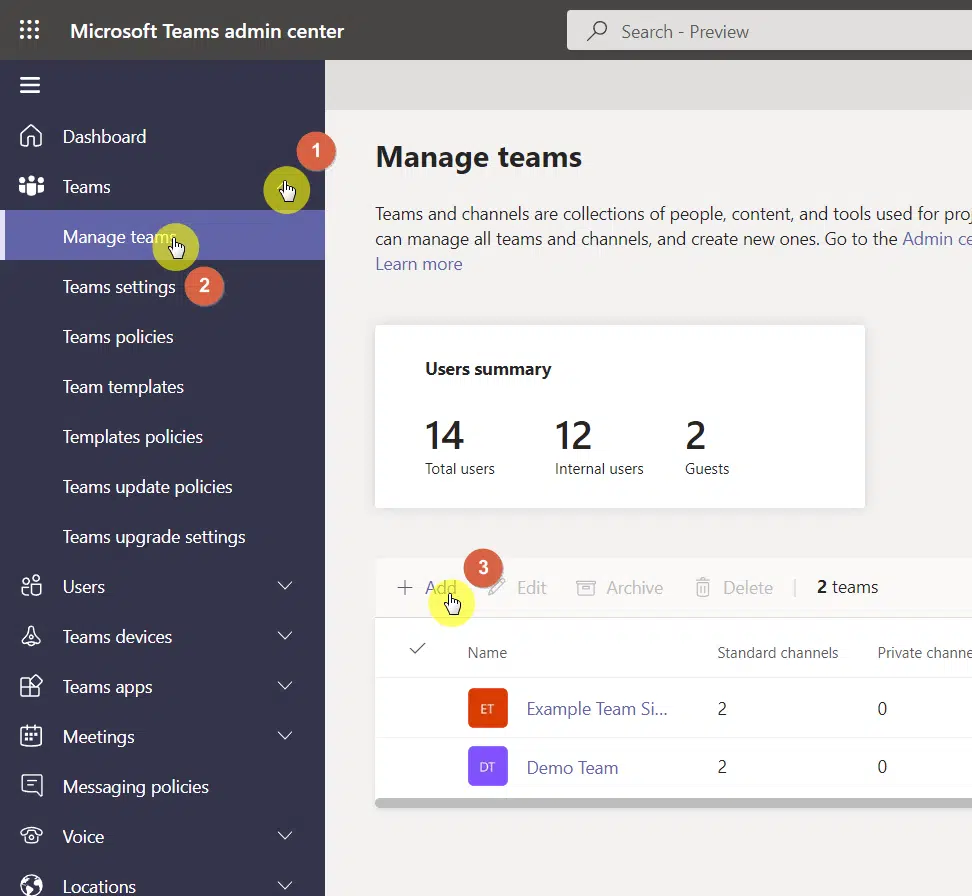
Creating a Microsoft 365 Group from the Microsoft Teams admin center will create the following:
- Teams
- SharePoint site collection
- Outlook Group calendar
- Outlook email distribution list
- Planner
9. Azure Directory admin center
Another place where you can create a new Microsoft 365 Group is in the Azure Directory admin center.
You may have already configured some things in AD like B2B collaboration, which is usually compared with SharePoint external sharing.
Anyway, here are the steps to create a Group from the Azure Directory admin center:
- Navigate first to the AD admin center
- Go to the “All services” page
- Click “Groups” from the list
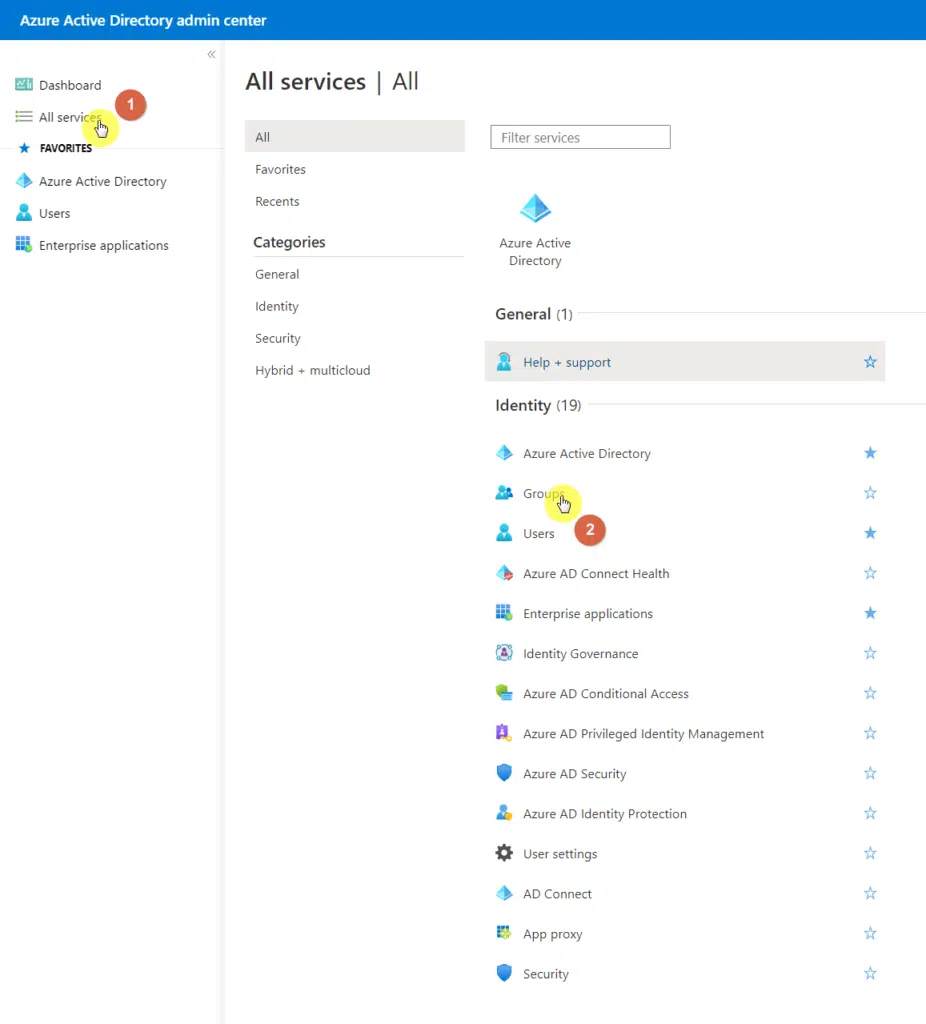
On the next page, click the “New group” button from the command bar:
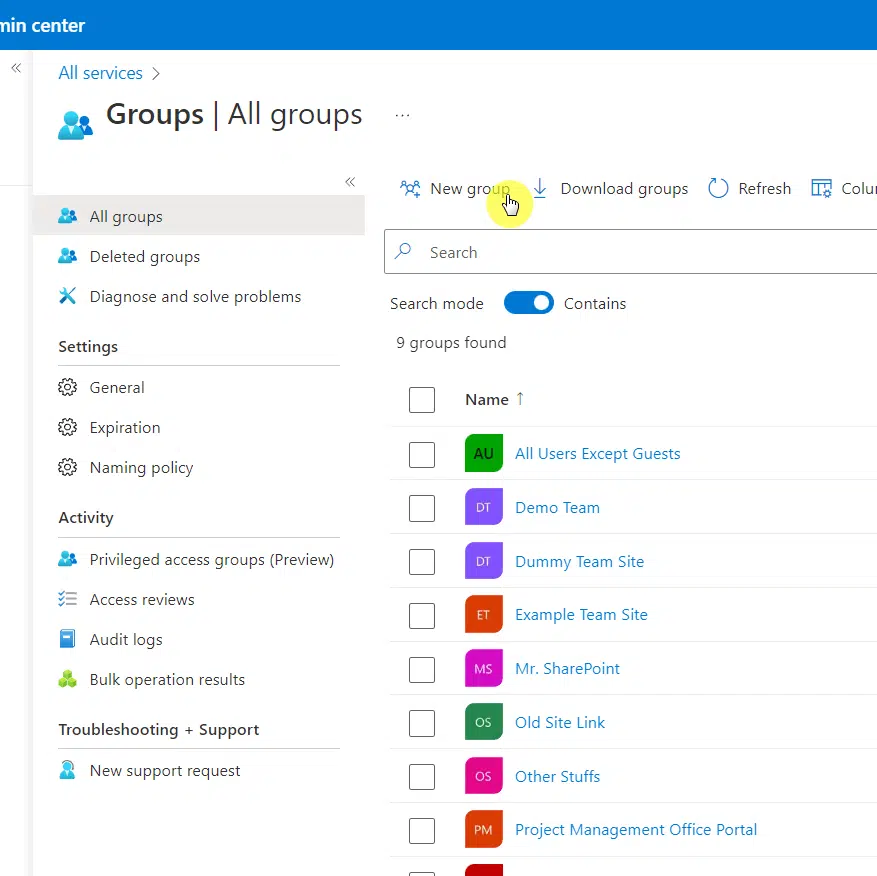
Creating a Microsoft 365 Group from the Azure Directory admin center will create the following:
- SharePoint site collection
- Outlook Group calendar
- Outlook email distribution list
- Planner
10. OneDrive
This may come as a little surprising to some — but you can definitely create a Microsoft 365 Group via OneDrive.
Here are the steps:
- Go to your OneDrive web app
- Click the “Create shared library” button on the left panel
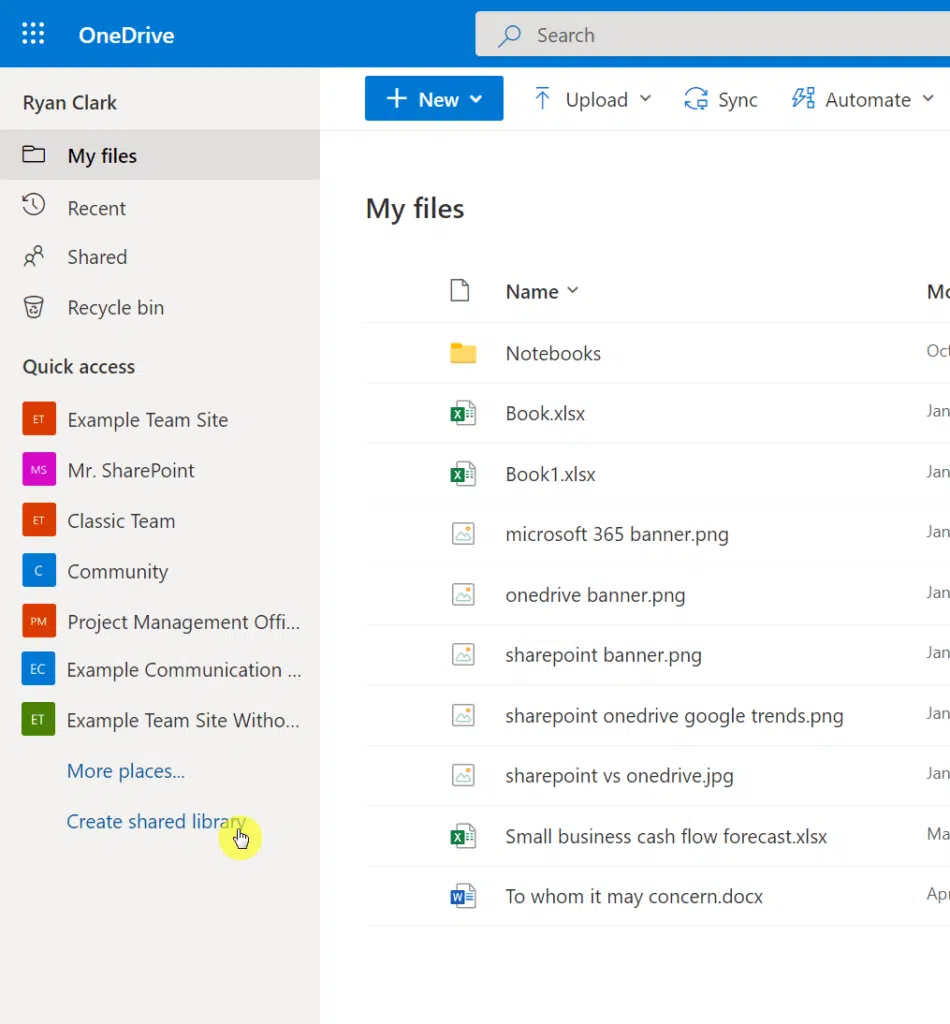
Creating a Microsoft 365 Group from OneDrive will create the following:
- SharePoint site collection
- Outlook Group calendar
- Outlook email distribution list
- Planner
Note: If you want to read more on OneDrive, I have an ultimate beginner’s guide to OneDrive that has all the basics you need to learn.
11. Microsoft Planner
Microsoft Planner is one of the options I included in the possible calendar options in SharePoint and is always compared to the “To Do” app.
Surprisingly, there’s also an option that will allow you to create a new Microsoft 365 Group or add to an existing one.
Follow these steps:
- Navigate to the Planner app first
- Click the “New plan” button on the panel
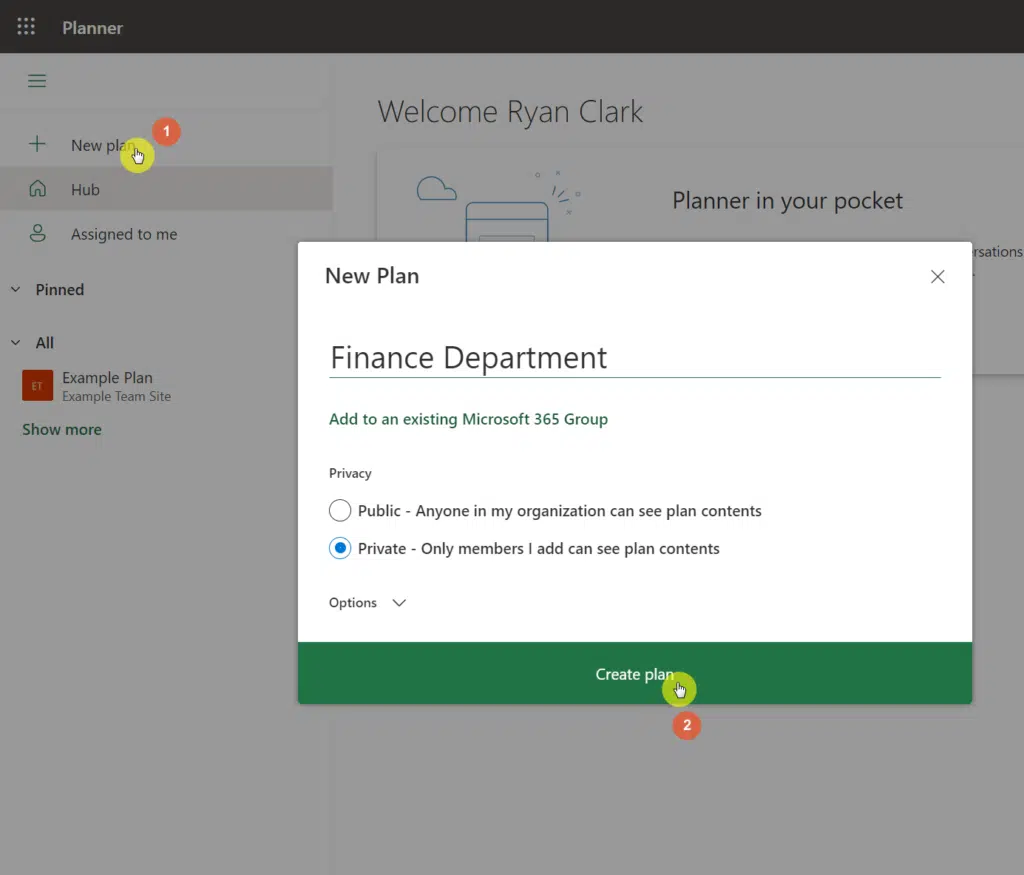
Creating a Microsoft 365 Group from Microsoft Planner will create the following:
- SharePoint site collection
- Outlook Group calendar
- Outlook email distribution list
- Planner
Note: More on creating a new plan here: How to Make a New Plan in Microsoft Planner (+No New Group).
12. Microsoft Stream
Microsoft Stream is like YouTube — so I can understand why some people think it’s the least likely place you can create a Microsoft 365 Group.
But you certainly can. The Group created here will also inherit permission from the Microsoft 365 Group.
Follow these steps:
- Click the “Create” dropdown menu in the command bar
- Click “Group” from the options
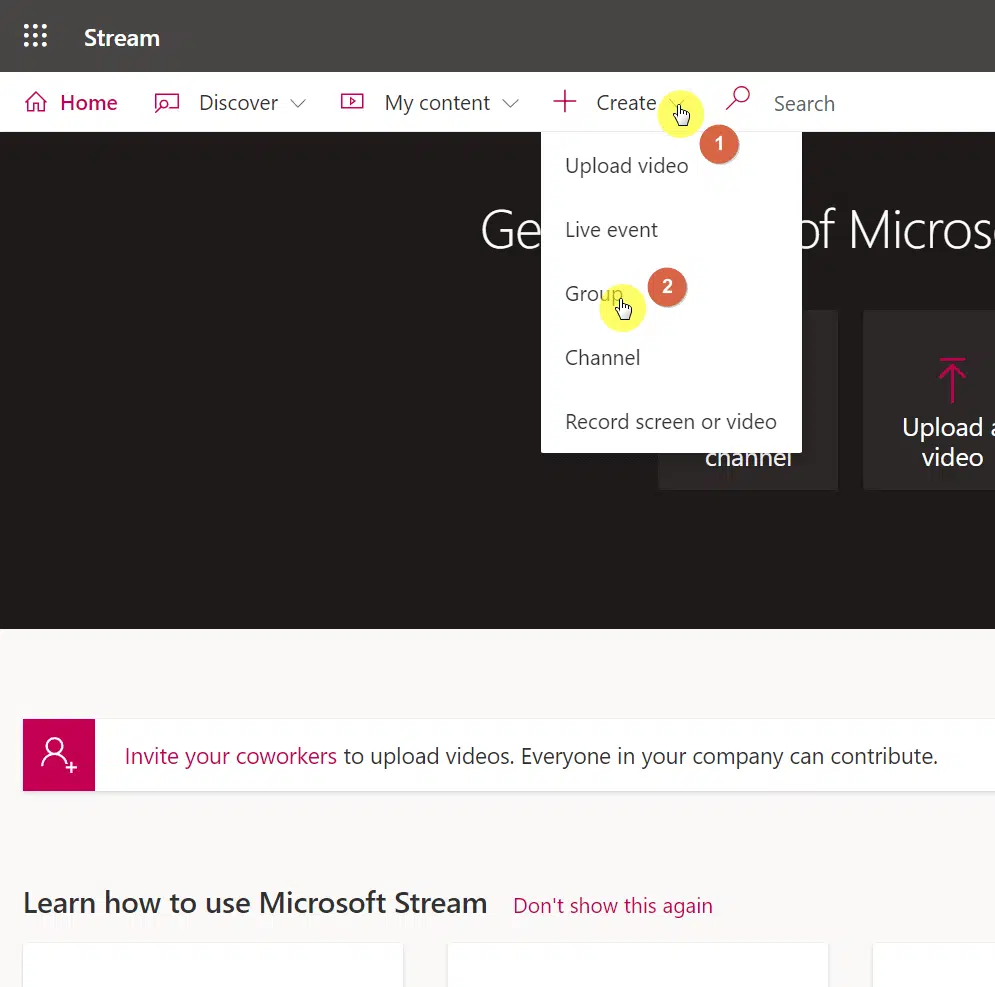
Creating a Microsoft 365 Group from Microsoft Stream will create the following:
- SharePoint site collection
- Outlook Group calendar
- Outlook email distribution list
- Planner
Note: Since the permission is inherited, the only people who can see the videos are also those who are members of the Stream group.
13. Power BI
Another least likely place where you may create a Microsoft 365 Group but still possible is in Power BI.
However, if you’re already working on dashboards and reports and creating all those nice graphics, then no need to go to another app.
Here are the steps:
- Click “Workspaces” on the left panel
- Click the “Create a workspace” button
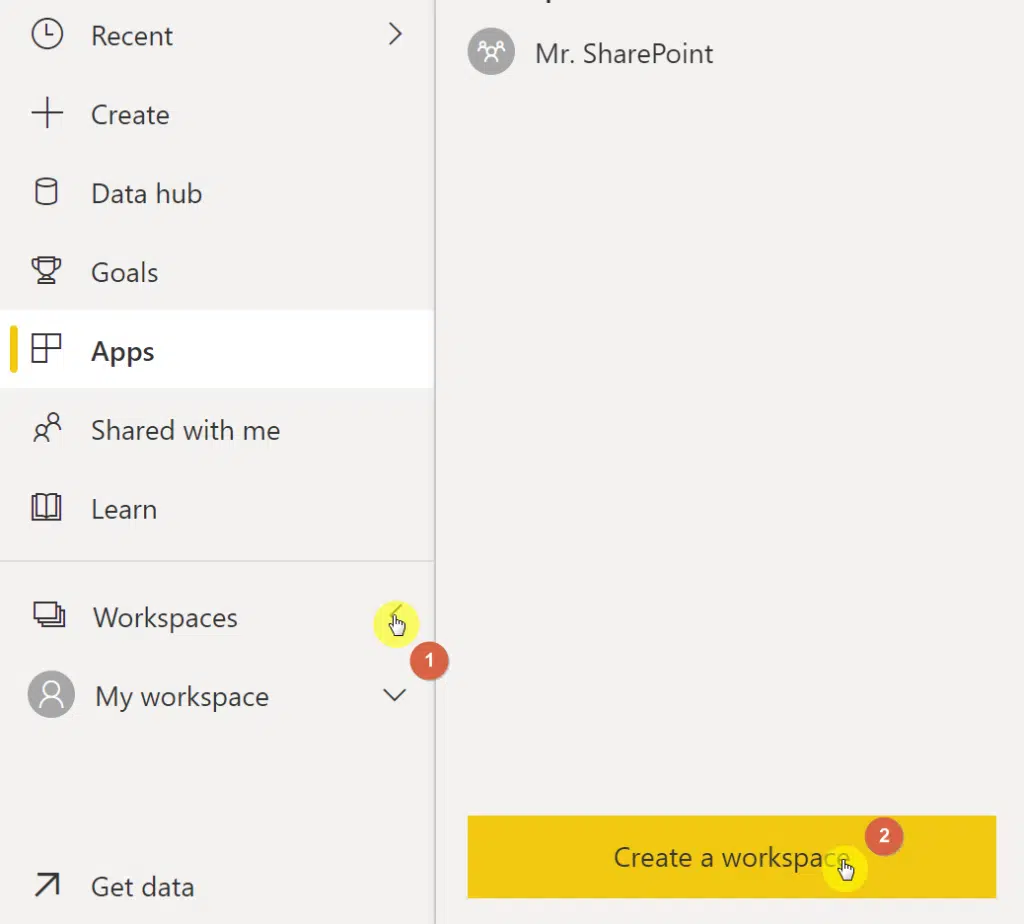
Creating a Microsoft 365 Group from Power BI will create the following:
- SharePoint site collection
- Outlook Group calendar
- Outlook email distribution list
- Planner
14. PowerShell and Microsoft Dynamics
All the methods and places mentioned above are all easy to do. In addition, there are two other ways I want to mention:
- PowerShell
- Microsoft Dynamics
With PowerShell, all you need to do is use the following code:
New-UnifiedGroup -DisplayName "Finance Department" -Alias "finance"Personally, I don’t prefer this last method. After all, you can always create a Microsoft 365 Group quite easily.
Note: Things get a little dicey with these topics. But for more information, check Microsoft Docs for creating a Microsoft 365 Group with PowerShell and Dynamics 365.
Do you have any questions on how to create a Microsoft 365 Group? Feel free to leave your thoughts in the comment section.
For inquiries and other concerns, please use the site’s contact form to reach out and I’ll get back to you as soon as possible.

