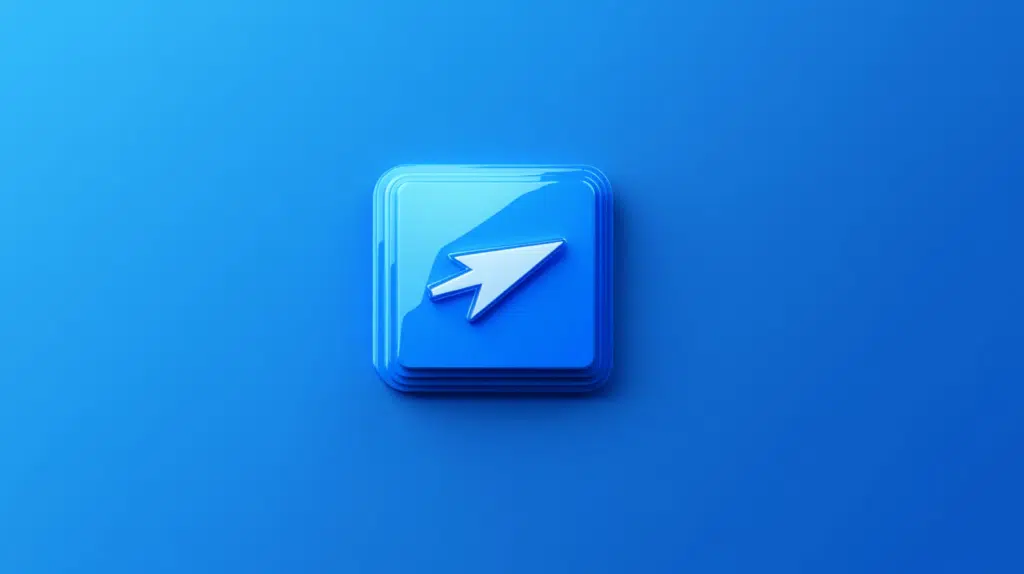Last Updated on August 15, 2024
Want your files to open in a desktop app?
In this guide, I will walk you through setting up your files to open them in a desktop app instead of in the browser.
Let’s get started.
Table of Contents:
What’s the default behavior?
When you open a file in SharePoint, it typically opens in the web browser by default.
This behavior is designed to provide quick access without needing to open a separate application.
Here are the default behaviors based on different scenarios:
- Office documents open in the corresponding web app
- PDF files open in the browser’s PDF viewer
- Other file types usually open with the default viewer set by the browser
Unfortunately, and it might be the reason why you’re here, this behavior limits the functionality available to you.
For example, the default PDF viewer in the browser is extremely limited, compared to a desktop app like Adobe Acrobat.
That’s why for more advanced features or better control, you would want to open them directly in their desktop apps instead.
Sign up for exclusive updates, tips, and strategies
Opening Files in a Desktop App
If you want more control over the documents, opening them in a desktop app is the way to go.
Here are some methods on how you can achieve that:
Method 1: Open in app option
This method is quick and is the most intuitive way to open SharePoint files in desktop apps.
It’s also pretty simple:
- Locate the file
- Right-click the file
- Select the “open in app” option
It looks like this:
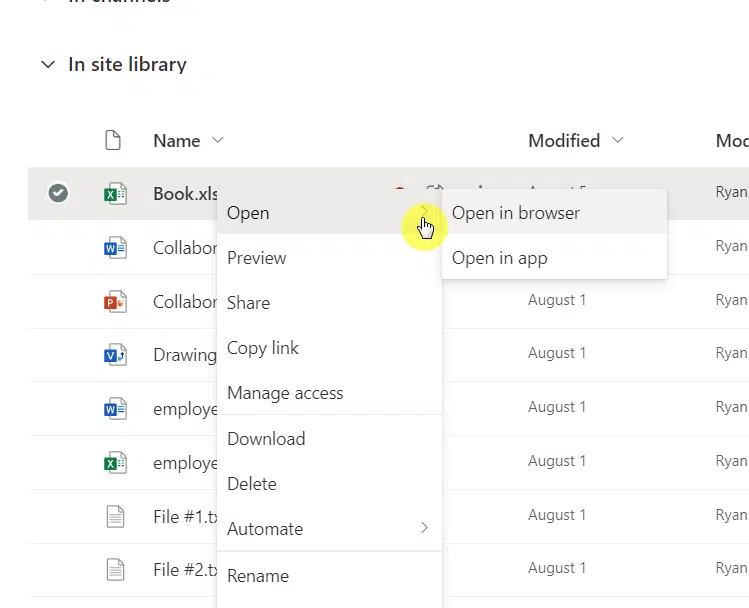
Keep in mind though that your organization may have certain settings or permissions that could affect this option.
You might also want to make sure that your desktop app is up-to-date to avoid any compatibility issues. 😅
Method 2: Setting desktop apps as the default
This method is helpful if you want all the files to open in their desktop version.
To do this:
- Go to the SharePoint library settings
- Select advanced settings
- Change the default open behavior
You would see an option to “open in the client application”.
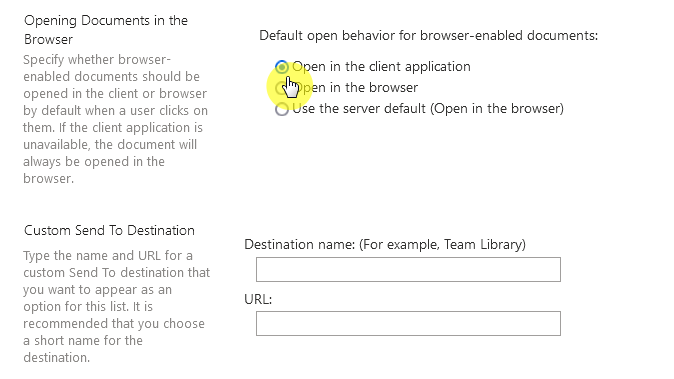
Don’t forget to save the changes. 🙂
Now this setting will apply to all users in the document library of that SharePoint site.
Unfortunately, shared links and documents embedded in pages using web parts will still follow the default behavior.
This also won’t affect the files from other document libraries even on the same site.
👉 Related: How to Make Office Files Open in Their Desktop App by Default
Method 3: Use Microsoft 365 apps
You can also use the respective Microsoft 365 app to control how the SharePoint files open.
Here’s how:
- Open the file first in its respective desktop app
- Go to file > options > advanced
- Find the file open preference
Change the preference to “desktop”:
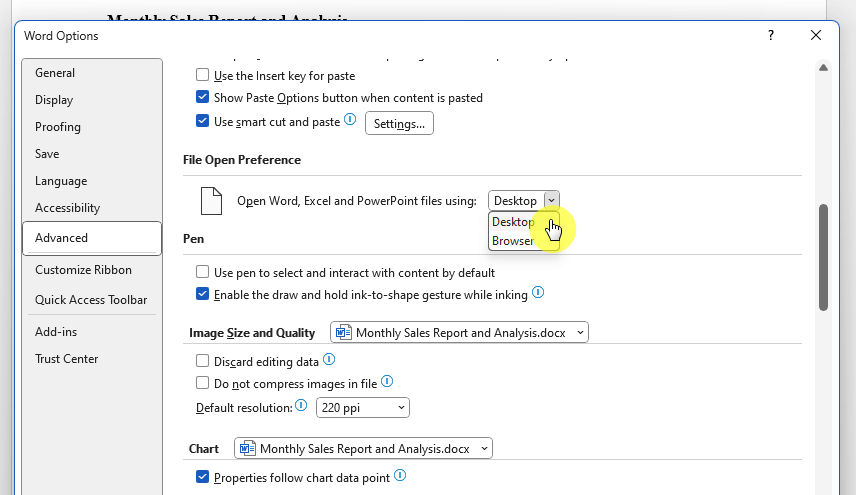
This method is nice when working with multiple documents across different devices as it keeps your settings consistent.
Remember though that these settings only apply across Word, Excel, and PowerPoint files in SharePoint. 🙂
👉 Related: Microsoft 365 Tools Overview: The Ultimate Guide
Troubleshooting Common Issues
Sometimes, you might encounter issues when trying to open files in desktop apps from a SharePoint website.
Here are the common issues:
- Sync problems
- File type restrictions
- Outdated software
If you’re having sync problems, check the OneDrive sync client and see that it’s running to allow smooth access to files.
For restrictions, some file types like PDFs may still open in the browser, so consider using an alternative viewer.
If you continue to experience these problems, you might need to check your SharePoint and Office app settings.
Another consideration, after trying everything, is contacting your IT administrator as they may need to adjust some settings.
Anyway, got any questions about opening a SharePoint file in a desktop application? Let me know.
For any business-related queries or concerns, contact me through the contact form. I always reply. 🙂