Last Updated on April 30, 2024
Do you need calendar functionality on your SharePoint intranet?
There are plenty of options available in SharePoint and in Microsoft 365 in general. However, there are really a few of them that are worth using.
Do you need calendar functionality in SharePoint and Microsoft 365? In this article, let’s discuss all the possible calendar options and which ones to use.
Let’s get started.
Table of Contents:
Events web part has no calendar view
Before we move forward, it’s important to discuss the new “Events” web part you can add to modern sites in SharePoint.
It’s actually available by default on the home page of a communication site. But on team sites, you need to add the web part first to add new events.
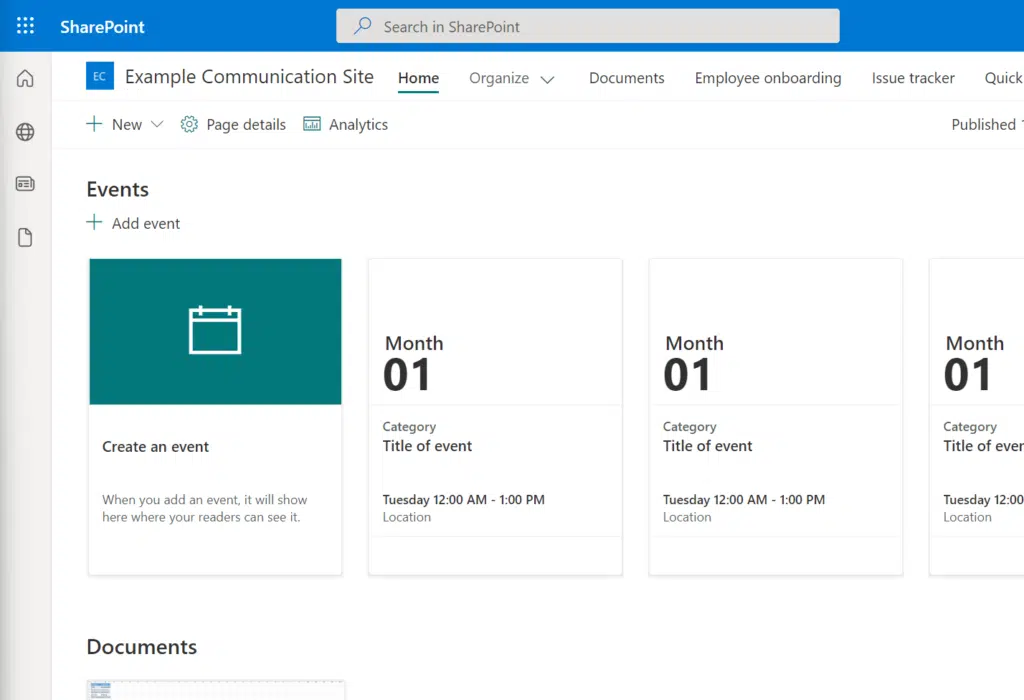
Unfortunately, as you can see from the screenshot above, there’s no way to view all the events in a calendar view.
Even if you edit the web part on the page editor, you will not see any option to enable a calendar view or something similar.
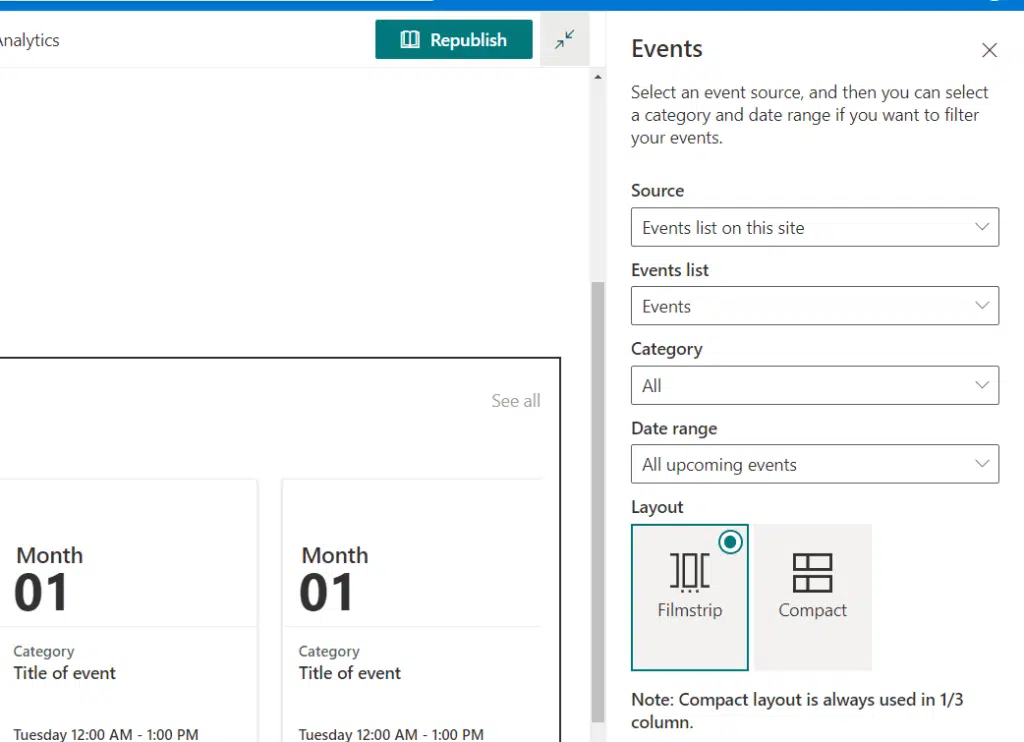
The events page doesn’t also have an option to see all events in a calendar view, although you can see upcoming events (in tiles).
If your only purpose for a calendar is for you to create an event and enable everyone to see it, you can use this events feature.
Note: The events feature is only available on modern sites. If you want to know more about the difference between the modern and classic experience, read this article.
Sign up for exclusive updates, tips, and strategies
If you need something that enables you to see tasks and events in a calendar view (usually monthly), then check out the options below.
Before the events web part came into play, what most SharePoint folks use is the calendar web part or app.
Behind its own user interface, it’s actually just a special SharePoint list complete with rows (for events) and columns (for even title, dates, and other metadata).
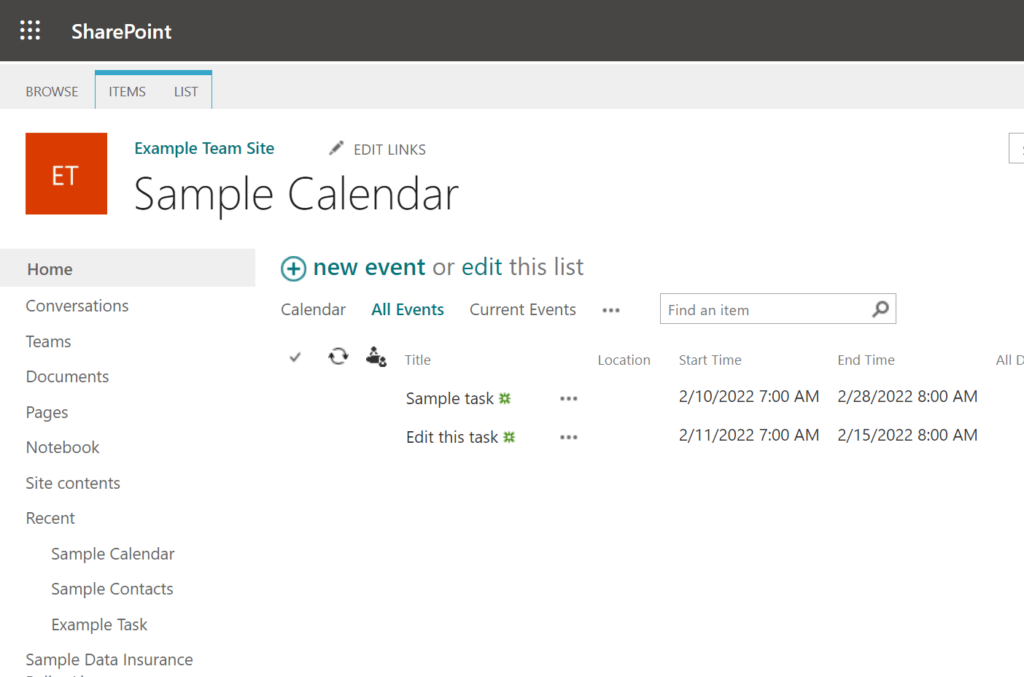
Notes: By the way, if you’re interested in knowing the differences between lists and libraries in SharePoint, read this article and prepare to be awed.
To add this app to your site, simply click on the “New” button on your home page and select the “App” option.
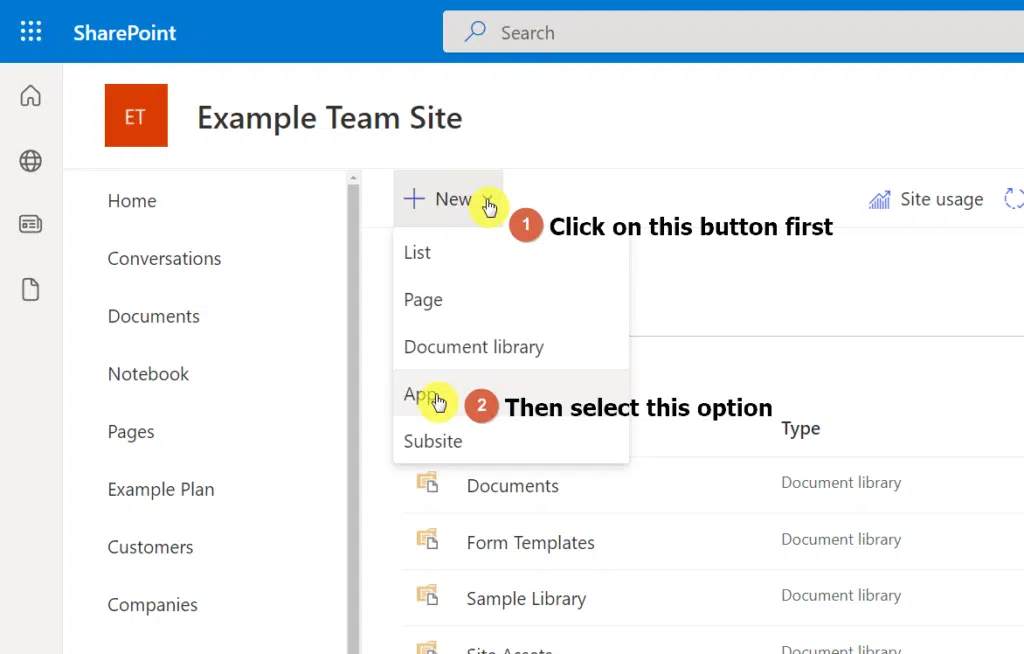
On the next page, click on the “classic experience” link.
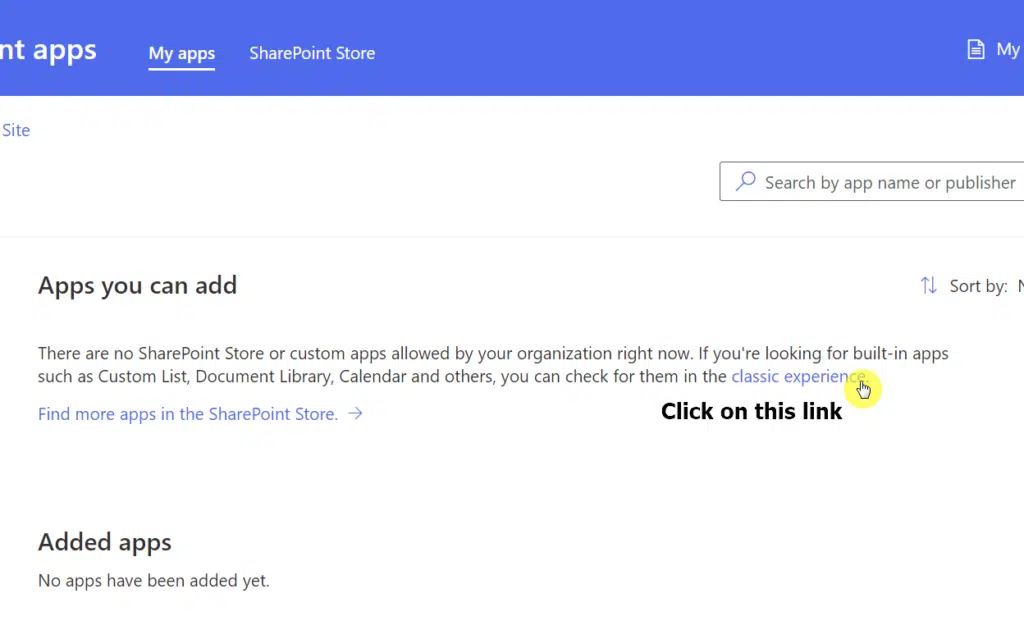
On the app list, find the “Calendar” app and click on it. After naming it, you will be brought to the site contents page where you can open the calendar app.
On the calendar page, you can add a task by hovering your mouse over the date until you see the “Add” button appear.
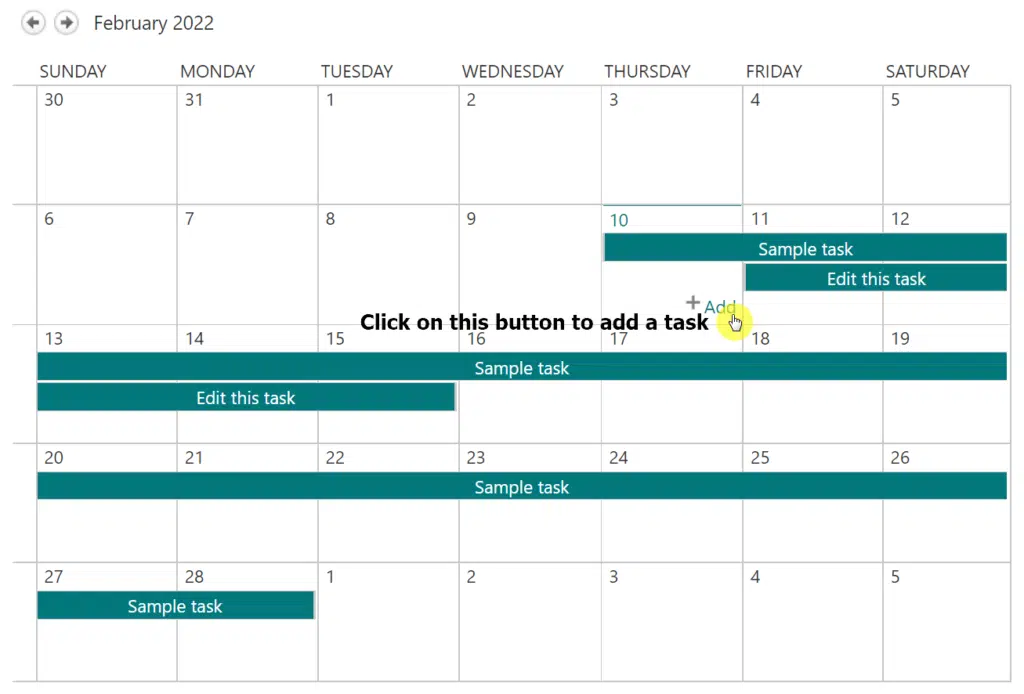
You will then see a form similar to the screenshot below where you enter the title, the start time, end time, some description, and other details.
Click on the “Save” button to create the item.
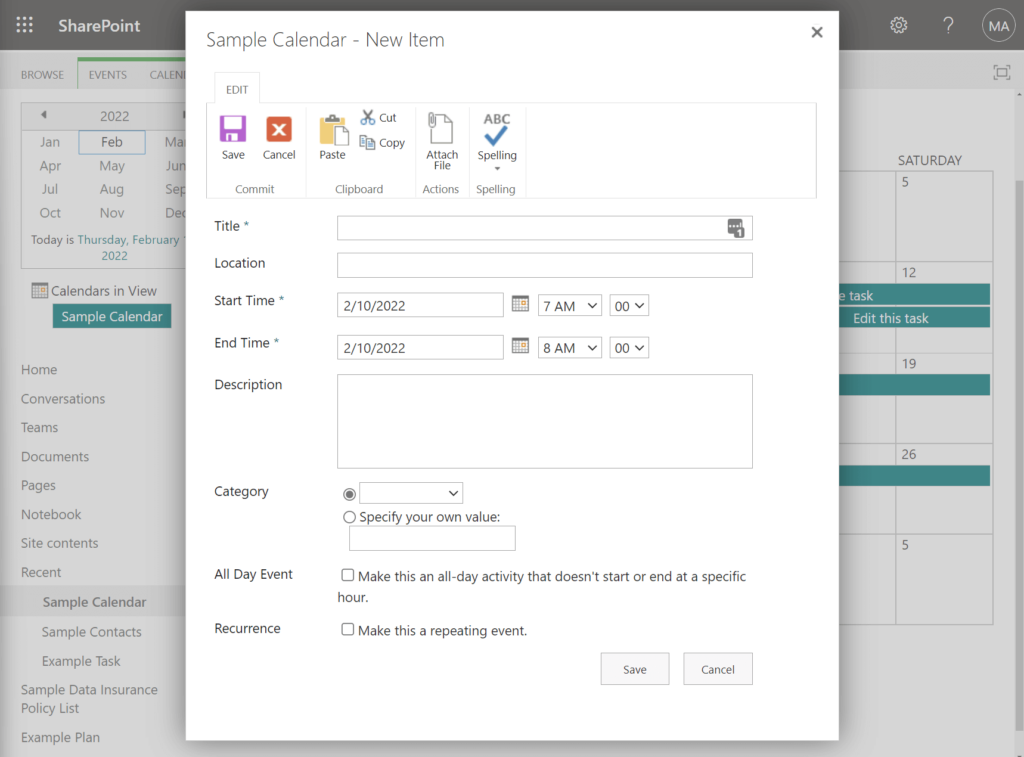
After that, the task will then be added to the calendar.
Here are some notes on using this option:
- Since it’s basically a list, you have total control over the metadata (aka the data behind the events or tasks). You can also create approvals and workflows like any other list.
- There is an option that will enable you to connect to Microsoft Outlook. That means you can synchronize your events and tasks from Outlook.
- Unfortunately, this web part isn’t integrated with Outlook (although you can sync the calendar). This means you can bring your calendars from Outlook as an overlay. Creating a task or event on the calendar app will not automatically add a task or event to your calendar in Outlook.
- The app itself can be embedded on both classic and team sites. Some may choose alternative options when dealing with modern sites since this app looks outdated.
- It’s also possible to aggregate calendars (maximum of 10) from other sites or calendars within the same site collection. You can do that from the “Calendars Overlay” button on the “Calendar” tab.
Related: How to Create Calendar Overlay in SharePoint Online
SharePoint actually has a built-in task app that even though it’s old-fashioned, plenty of people still use (even with the rise of modern sites).
The task app is basically still a list and you will see the same rows and columns.
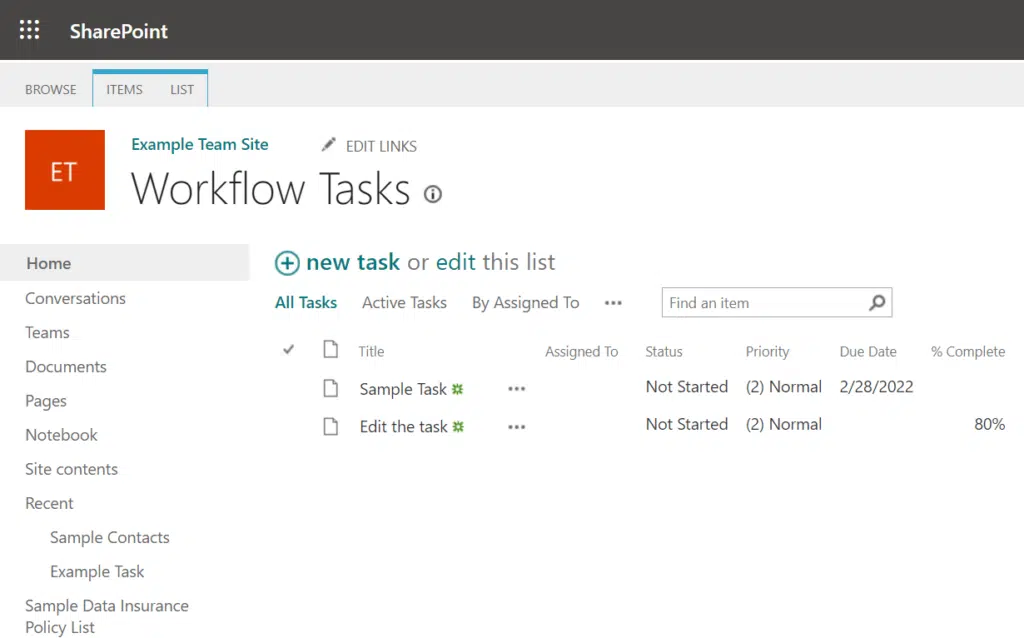
To add this app to your site, simply follow the same instructions in the first option until you get to the app page.
This time, find and click the “Tasks” app:
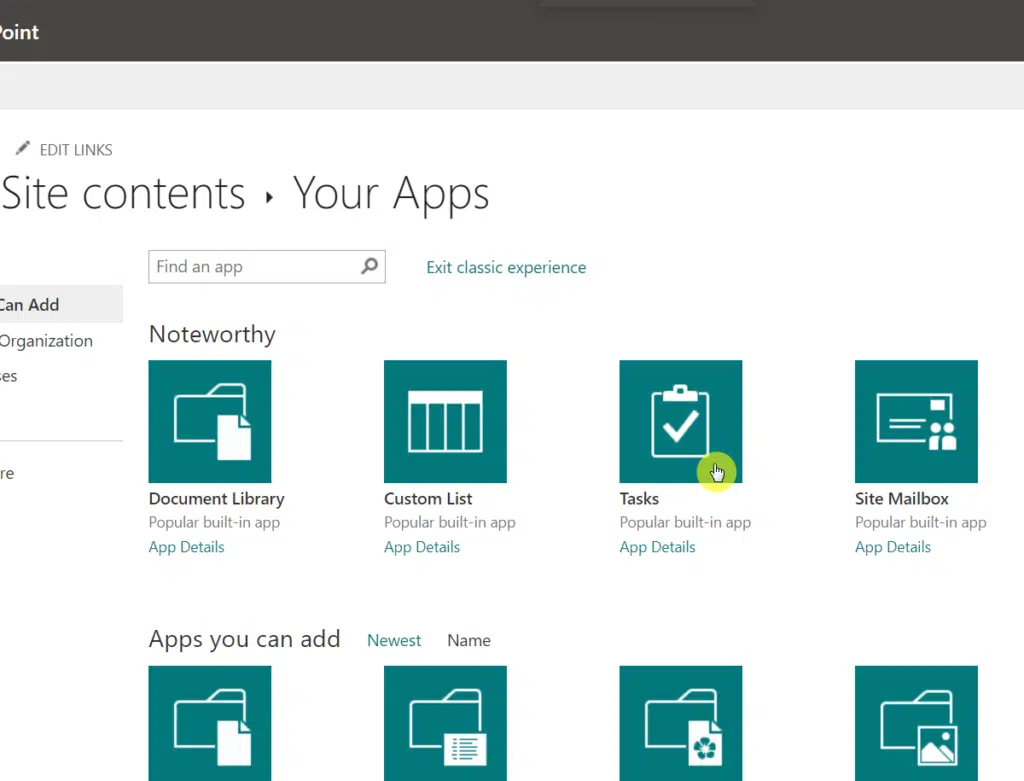
Then, follow the instructions until you can access the task page.
After adding in some tasks, you will have to create a calendar view first.
On the list view, click on the ellipsis (…) button and select “Create View” from the options.
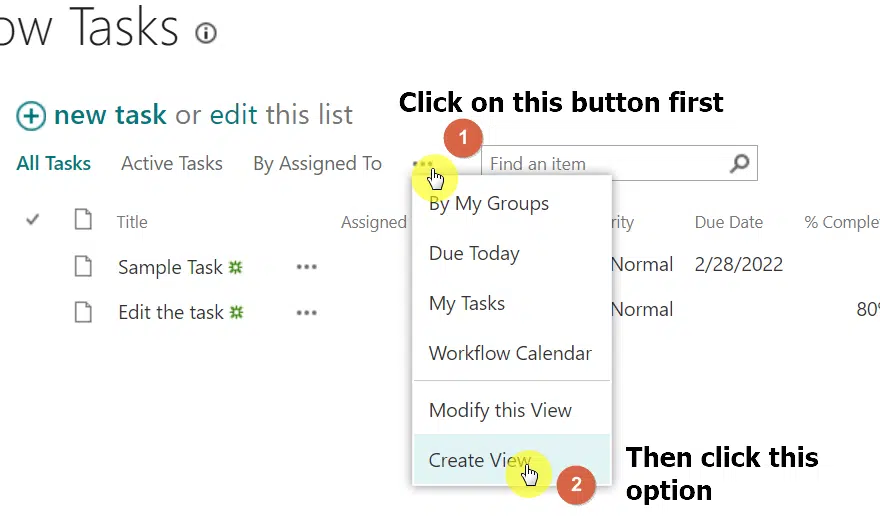
On the next page, click on the “Calendar View” option.
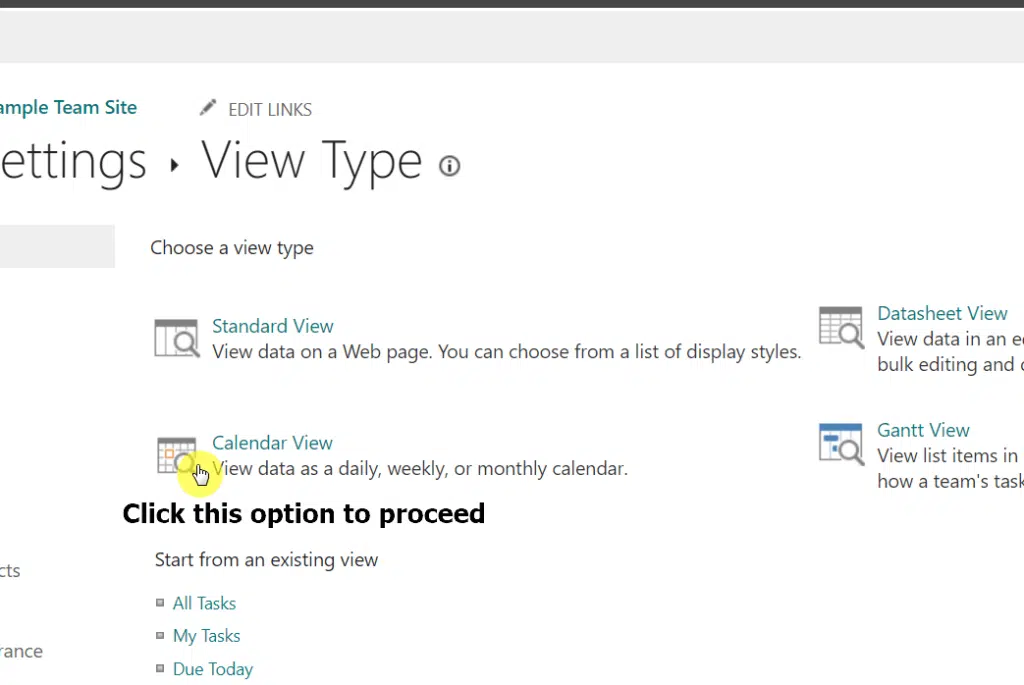
Fill out the details needed on the next page (and select the settings you want to enable/disable).
Once you’re done, click on the “OK” button and the app will then bring you to the calendar view.
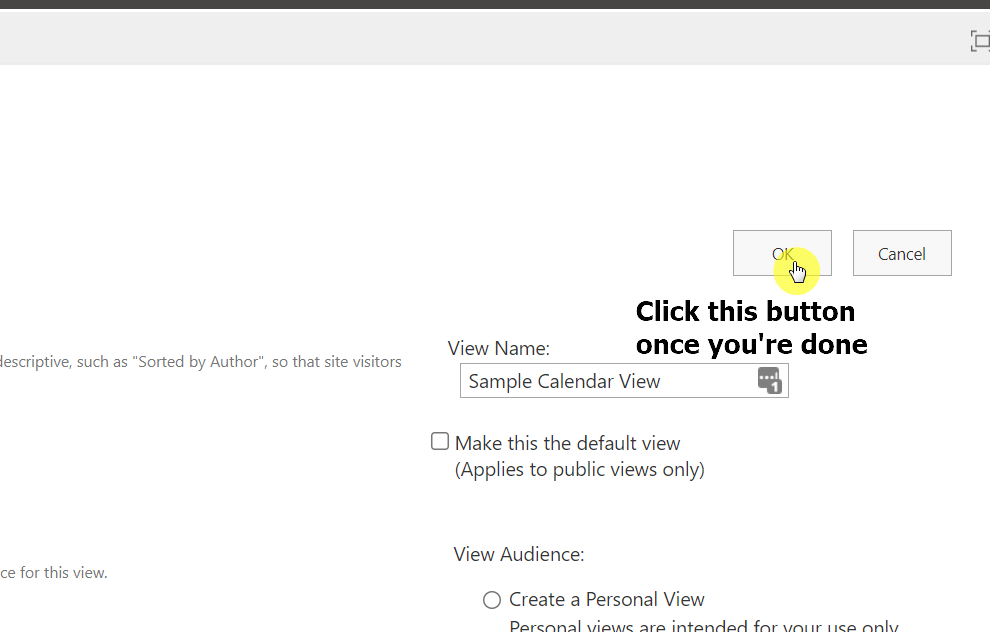
You will then see something like this:
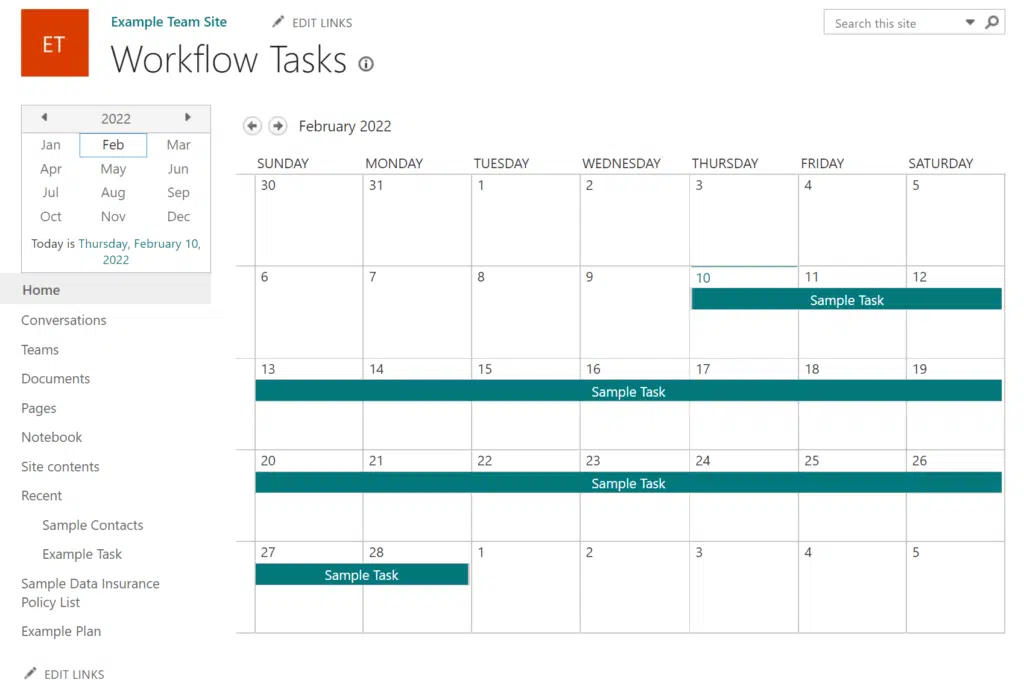
Here are some notes on using this option:
- This option is the best one if you need more functionality than simply a calendar. Although you can still do it with the first option, this one already has pre-set options and views for visualizing the task.
- One difference with the first option is that as of today, the option to overlay calendars is not visible anymore on the calendar tab.
Notes: If you want to learn about the different task management options in SharePoint, I wrote an article about it that you can check out.
3. List Calendar View Option
Do you already have a list (whether on a modern or a classic site) you want to turn into a calendar?
Fortunately, there is an easy way for that without recreating everything from scratch. There’s no need to import anything too.
In a way, this is a little similar to the first two options. But the beauty of this is that the same options are available on modern sites and lists.
To do so, simply open the list you want to create a calendar with. Then, on view options, click on the “Create new view” option.
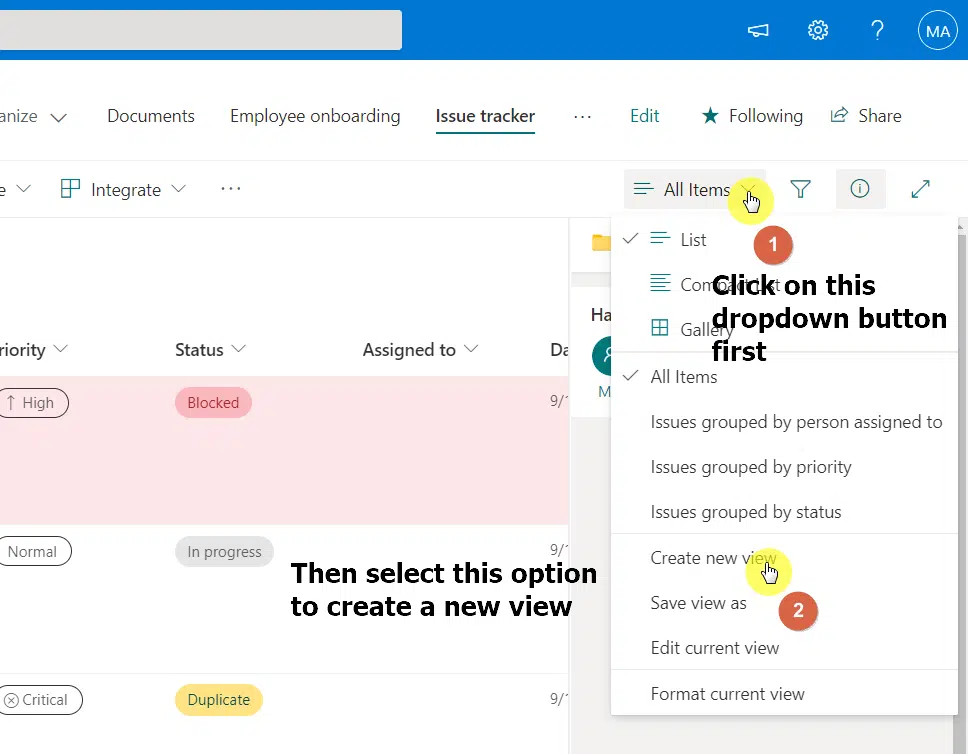
Note: Although there are different views available by default, you need this button to access the calendar view.
On the window, name the view first and then click on the “Calendar” option.
You will then be able to modify the date that will appear on the calendar based on the metadata you currently have on the list.
Click on the “Create” button to proceed.
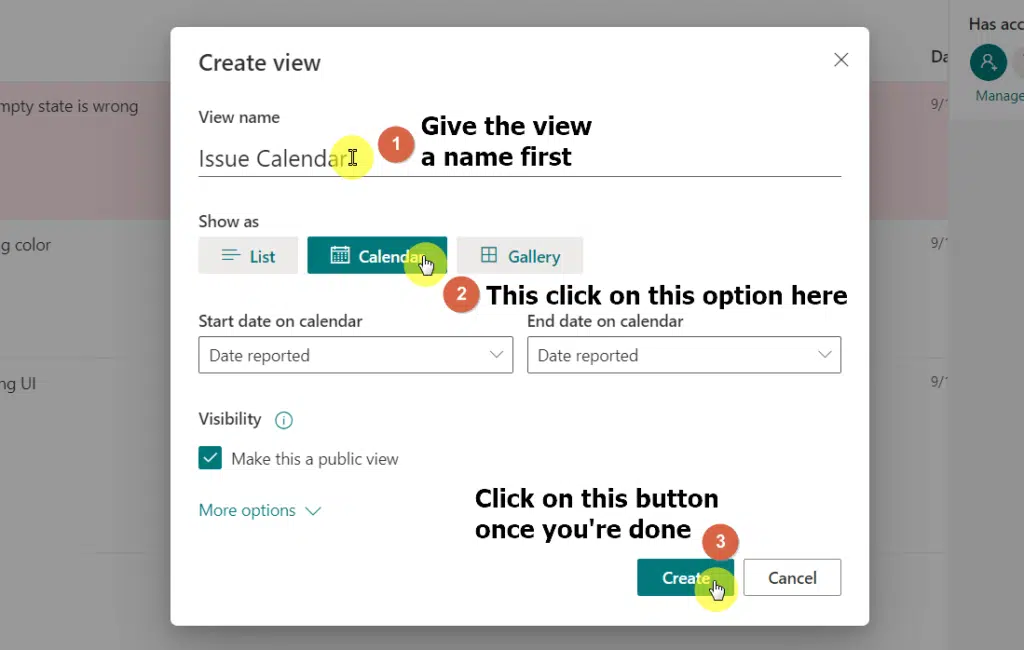
You will then see a modern-looking calendar.
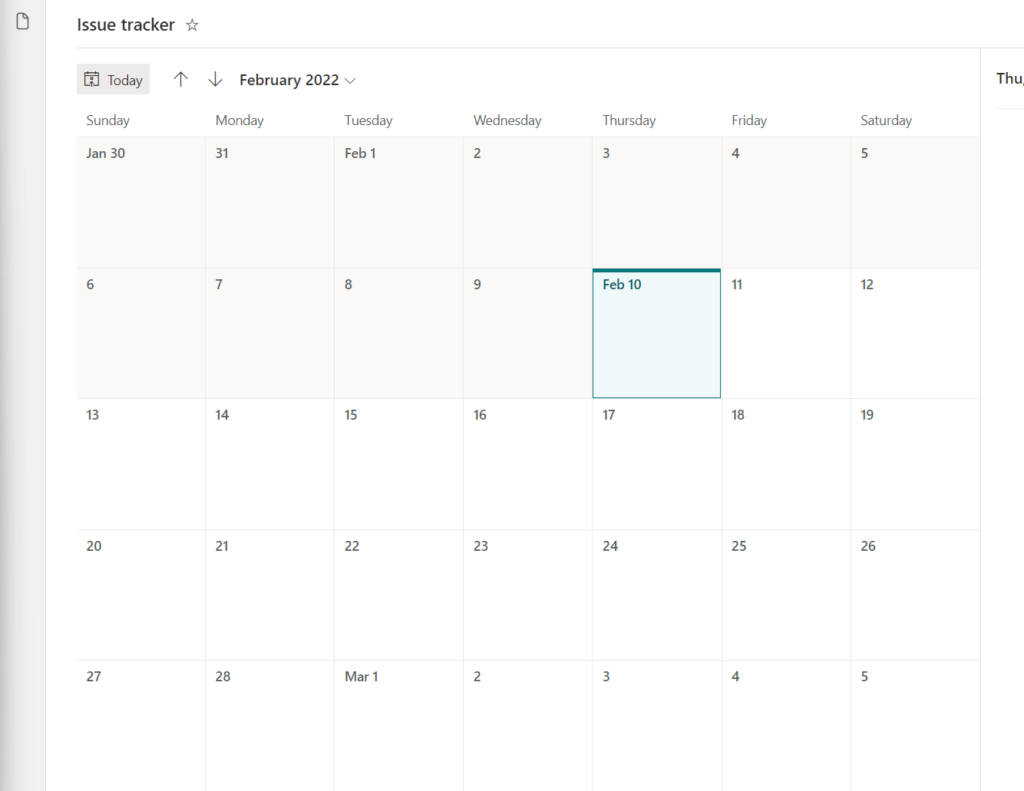
You can also add an item this way the same way in option #1 — but this way, you’re basically adding a new item on a modern list.
If you want, you can also add the list in the calendar view on the home page with the list web part. You will have to specify the view to use on the properties.
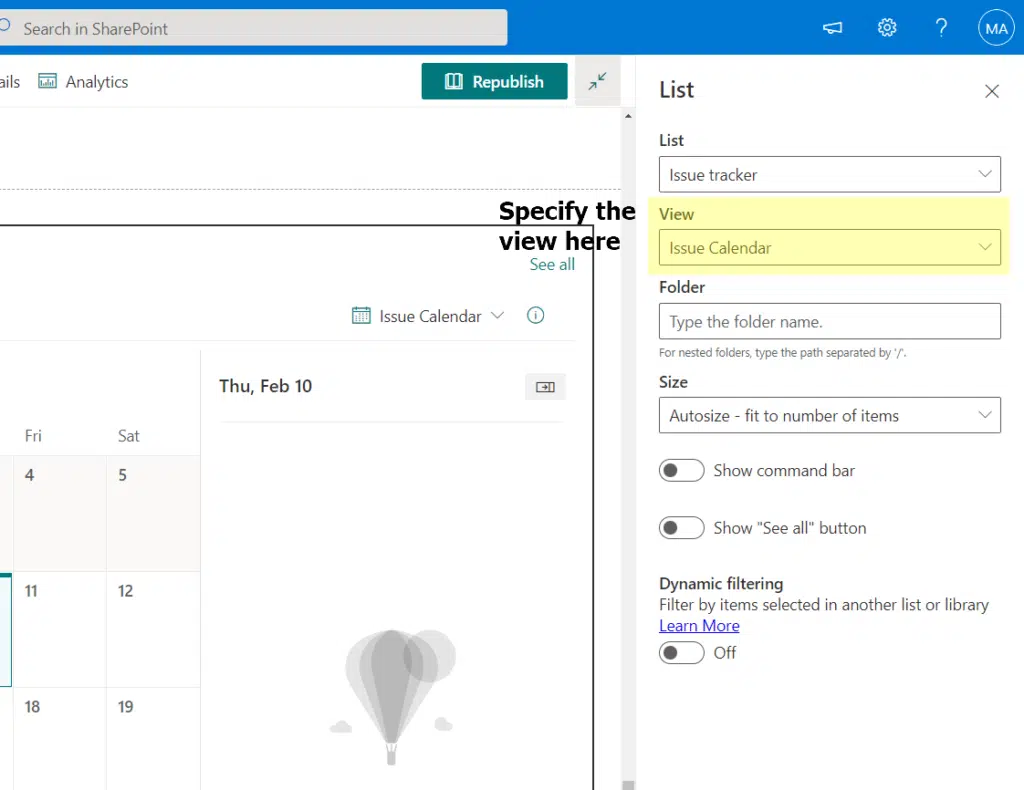
Here are some notes on using this option:
- In the modern experience, a lot of the settings are restricted. For example, you can’t roll up this calendar with other calendars. But with the classic experience, that’s possible to do.
- This is great if you want to use a modern-looking calendar and you already have the list created beforehand. It’s less work on your part (although again, you will have to sacrifice some other advanced functionalities).
- This is also the way if you want to embed a good-looking calendar on the homepage of your site using the list view.
4. Outlook Calendar
You can also start creating a calendar from Outlook.
The first one is the custom calendar where you can add people or even a site to an existing or a new calendar you create.
For example, when you add a calendar on Outlook, you can choose to add from the directory and enter the name or email address of that person or group.
Like this:
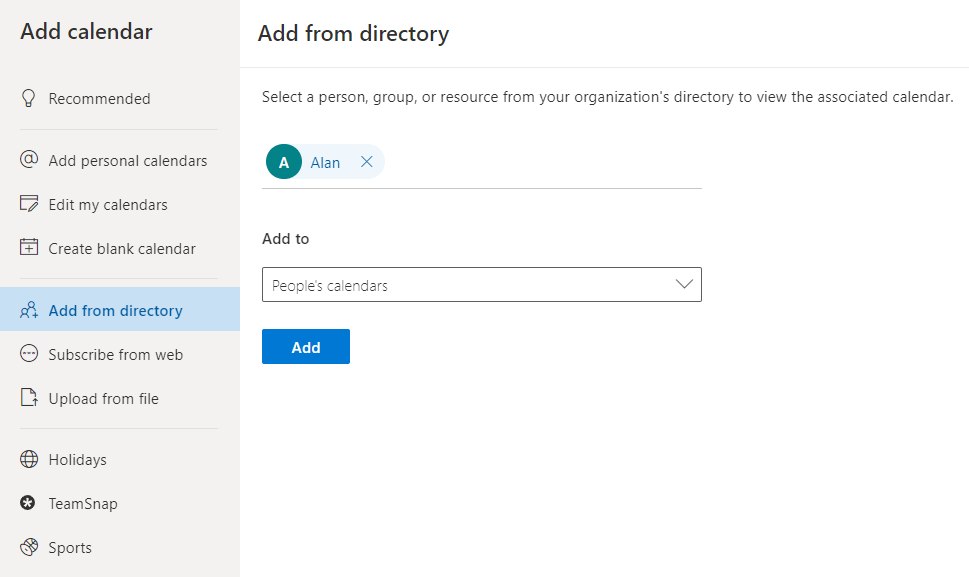
Here are some notes on using this option:
- Unfortunately, this isn’t a common group calendar, but more like a group of individual calendars. It’s only available from your own view.
- This is okay if your only purpose is to see the schedule of each team member. But obviously, this isn’t practical for large teams.
- This is an Outlook-based, personal calendar. You can’t import this to SharePoint too. Your team members need to set their own calendars manually.
There’s also another type of calendar in Outlook which is only possible if your account is part of a group or team.
The difference is that this is a true group calendar. The events you add here can be seen on SharePoint too if you add the necessary web part.
There’s really no need to do anything on Outlook as it will automatically detect if you’re part of a team site with a group as shown below:
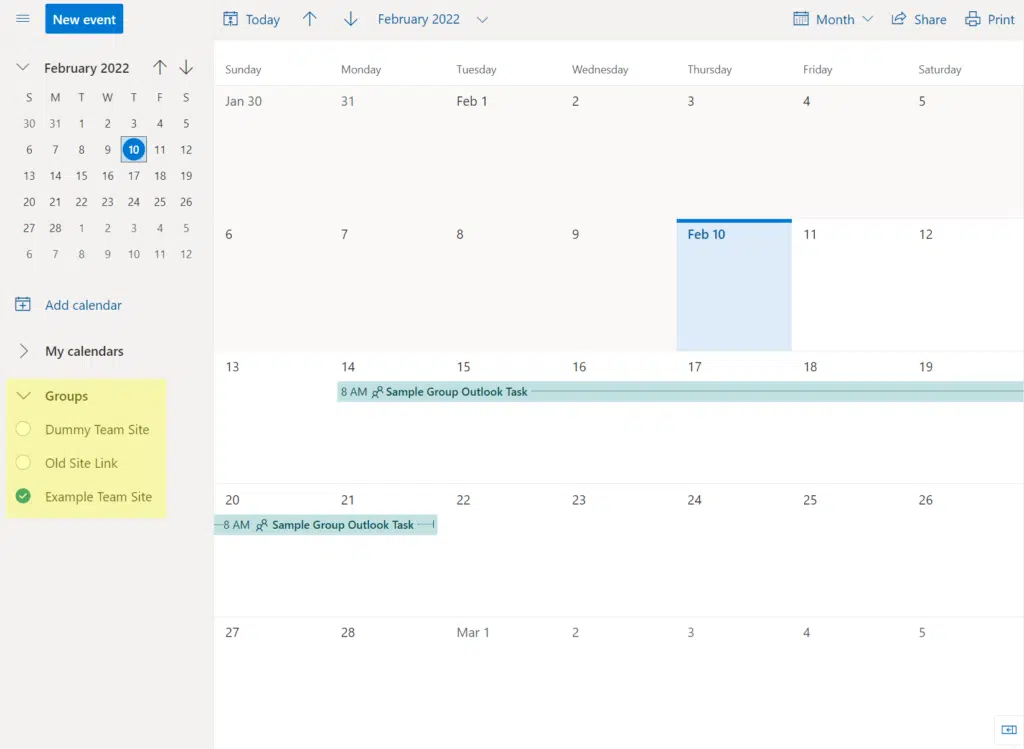
Events associated with a group will have a distinct color and will show a little group icon.
Now, if you add a “Group calendar” web part on the site, you will be able to see the events added on Outlook (even the ones you added yourself).
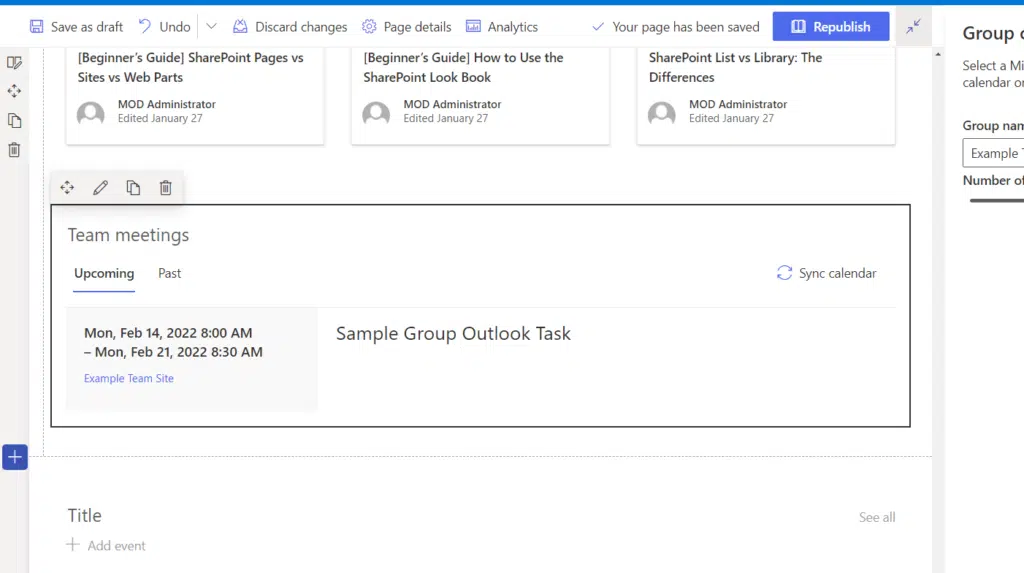
Here are some notes on using this option:
- Technically, this is an Outlook-based calendar.
- You can show the events on this calendar on SharePoint using the group calendar web part. Unfortunately, there is no way to literally show the calendar itself.
- When you create an event with an invite through this method, the calendar will automatically send invites to your team members (since this is a group calendar).
- You can overlay different calendars on Outlook and choose to show all of them at once or only the selected calendars.
- On the downside, there isn’t much customization you can do on the events unlike when you create them from a list in SharePoint.
Note: For information on the integration between these two tools, check this out: SharePoint Online and Outlook Integration: How It Works.
5. Planner Schedule Calendar
If you’ve been playing with a modern team site, then you must’ve already stumbled upon the option to create a “Plan”.
Like this:
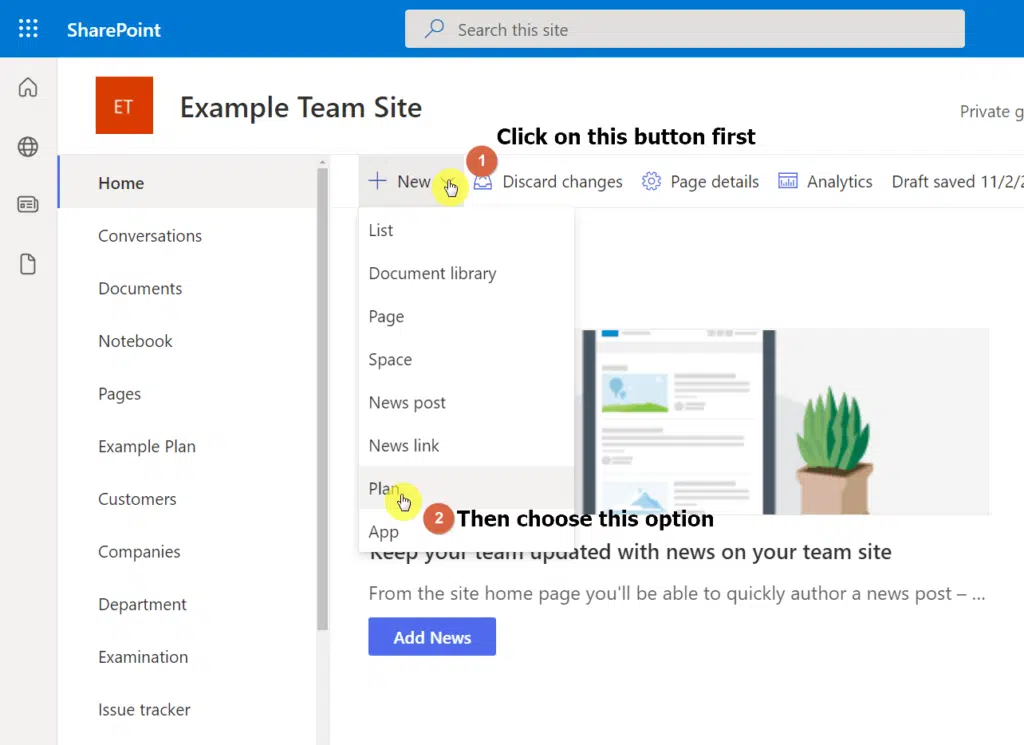
Planner is an online-based tool you can use to plan tasks and projects with your team (kind of like how Trello works) using columns.
On SharePoint, the only options available are “Board” and “Charts”, which are pretty good already for project management and planning purposes.
However, if you go to the web app, you will see a “Schedule” option.
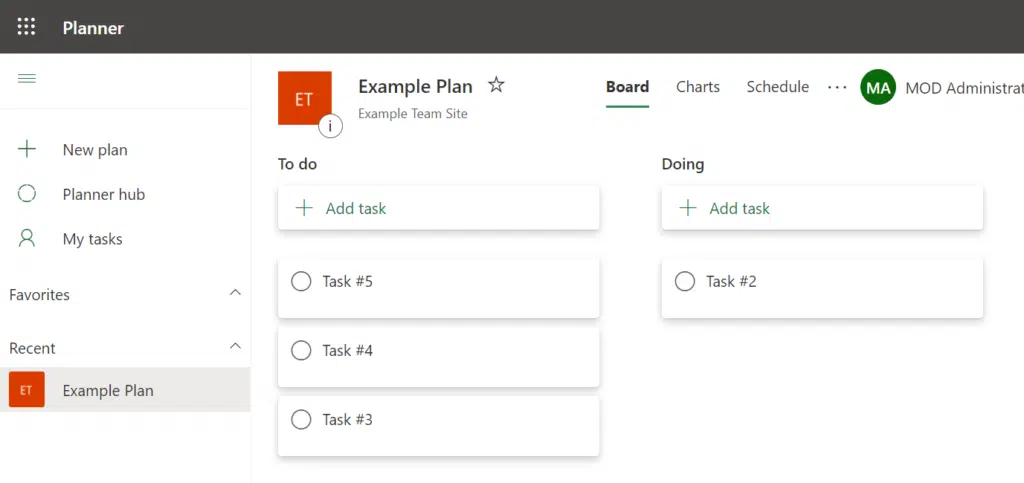
If you click on it, you will see a calendar where you can add a task.
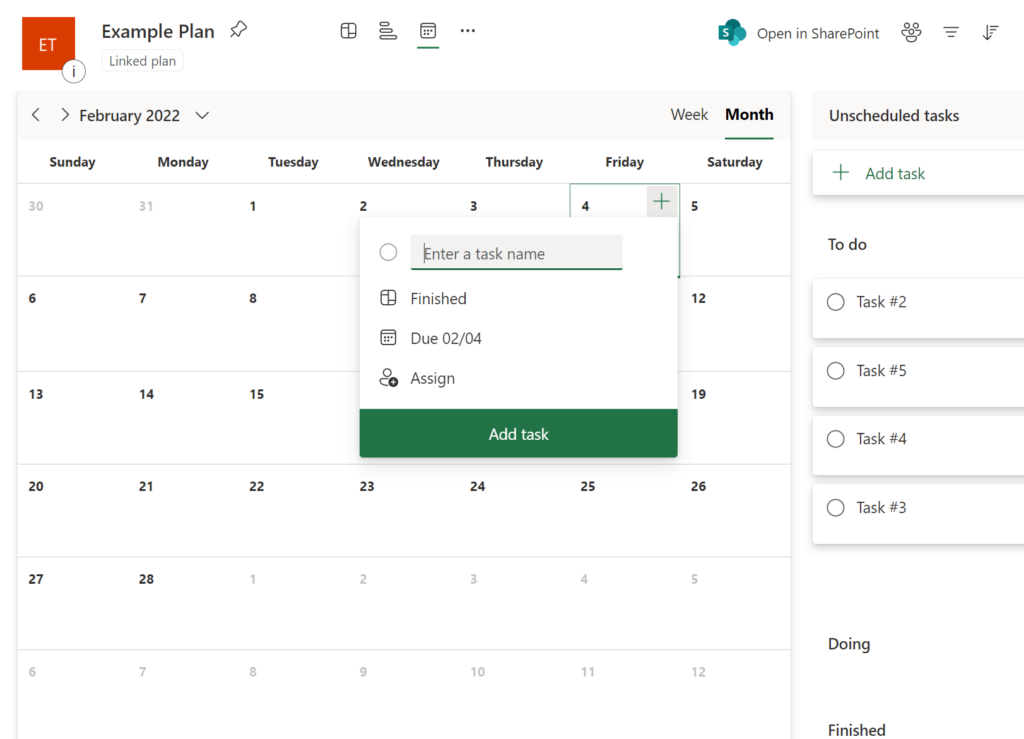
Here are some notes on using this option:
- This is a good way to see all the Planner tasks in a calendar format.
- Unfortunately, this requires you to visit the web app itself.
- Although there is a web part for Planner, there is no option to view all the tasks in a calendar, which defeats the purpose if your intention is to create a calendar from the Planner tasks.
- On the other hand, you can add your plan to an Outlook calendar, and show the task on Outlook. Note that this will show on the Planner calendar inside Outlook and can’t be moved to a group calendar.
6. Microsoft Teams Channel Calendar
Teams is a great tool. But it’s a little disappointing that its default calendar has no way to filter the events being shown.
As you may know already, you will have to add a calendar tab first to your channel to be able to isolate all the events exclusive to that channel.
If you don’t know how to do it yet, all you need to do is search for the app on Teams:
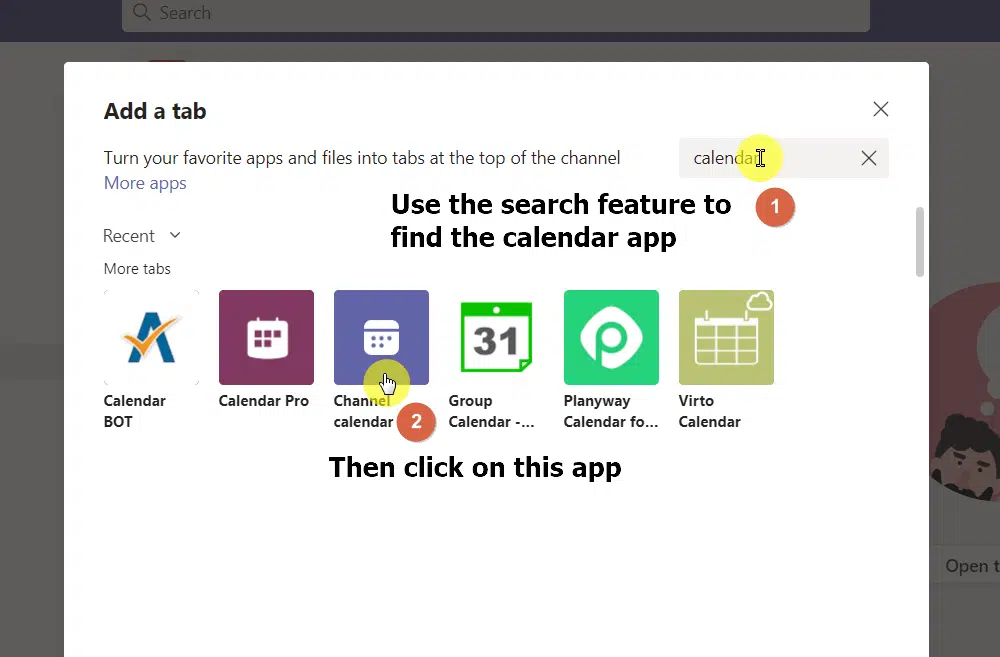
It will then show you this calendar:
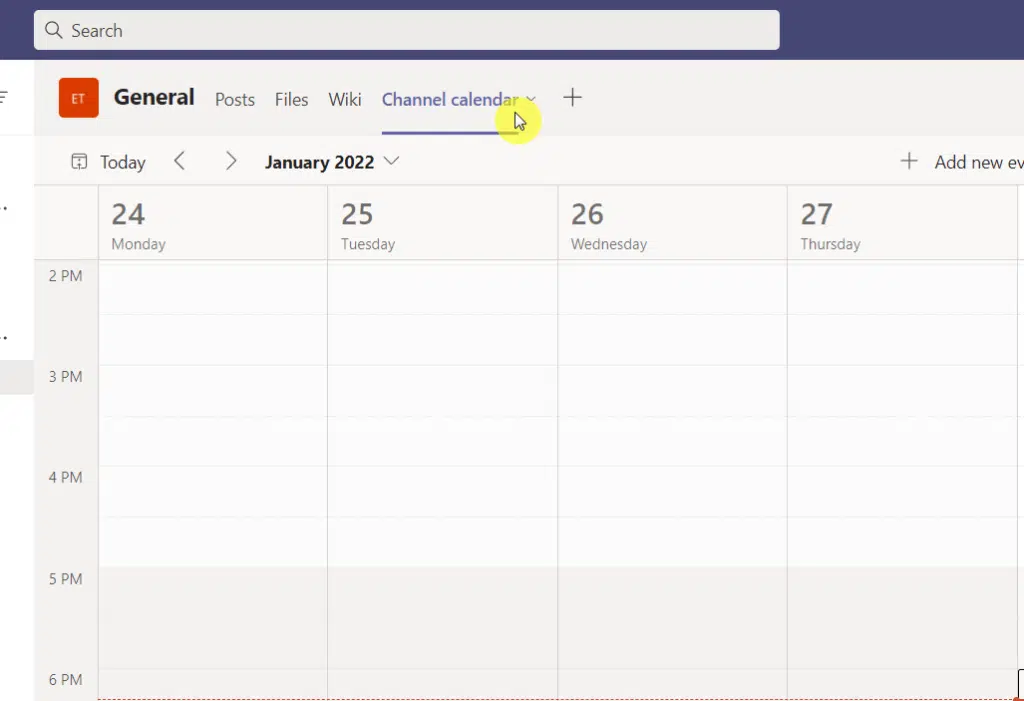
Here are some notes on using this option:
- Even if the channel is integrated with your team site in SharePoint, there is no way to bring the calendar to SharePoint via the web part.
- On the other hand, all the tasks you created via the channel calendar will reflect on all channel calendars. That means, if you have the group calendar web part (the one that doesn’t actually show the calendar), the task will also appear there.
Notes: If you want to learn more about this, I wrote an article on how to add a channel calendar in Microsoft Teams that you can read.
Choose the right type of calendar option
As of now, these are the only calendar options in SharePoint and in Microsoft 365. I’ll be sure to update this if there are some developments.
But as you can see, the best calendar to use depends on the purpose. If you need a calendar for your list, then the first few options are your best bet.
If you need a group calendar without the need to show a literal calendar on SharePoint, then the last options are what I can suggest.
Do you have some questions regarding the calendar options I included here? If so, kindly drop your comments below.
For inquiries and concerns, please use my website’s contact form to reach out to me directly and I’ll get back to you as soon as I can.

![[List] Calendar Options in SharePoint and Microsoft 365](https://www.mrsharepoint.com/wp-content/uploads/2022/02/calendar-page-close-up-on-office-desk-1024x683.jpg.webp)
Thanks Ryan! I really appreciate the writeup on calendar options – was exactly what I was looking for.
Hey Eric! Glad it could help. Thanks for reading the blog post!
The Classic Apps look to have been removed.
Thanks for this. How do you embed the SharePoint calendar app into the home landing page?