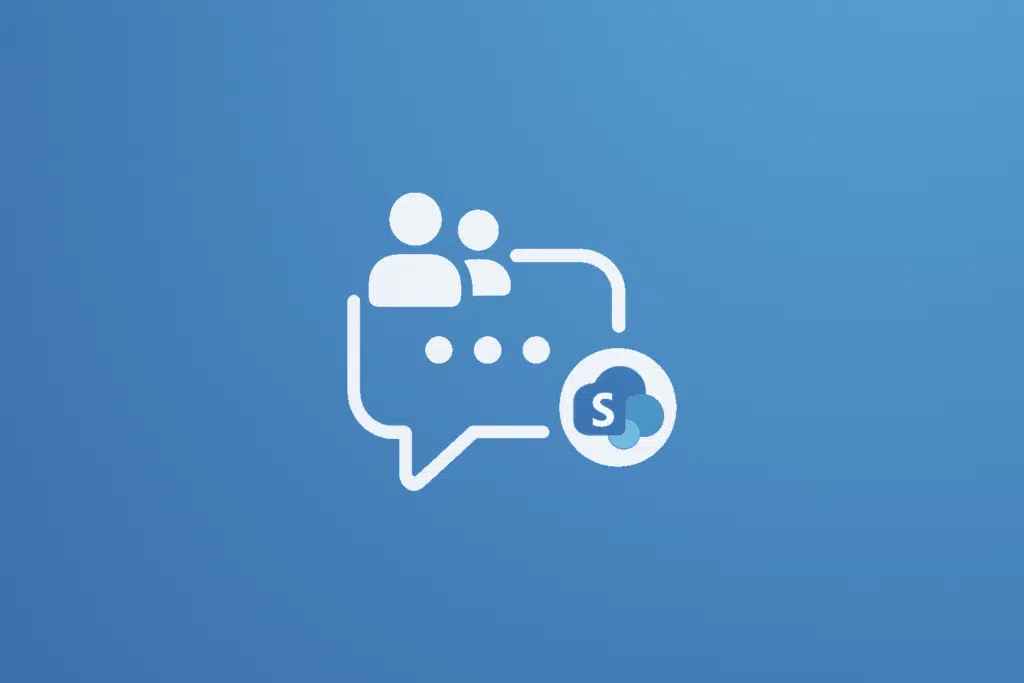Last Updated on April 14, 2025
Wondering how Teams chat works with SharePoint?
In this guide, let’s talk about how Teams chat works with SharePoint Online and answer some questions.
Let’s get started.
Table of Contents:
Did you know that creating a new Team in Teams automatically creates a SharePoint Online site in the background?
Yes, and that every standard channel inside the Team gets a folder within the site’s “Documents” library.
For example, I just created a “Demo Standard Channel” in Teams, and it created a folder in the site:
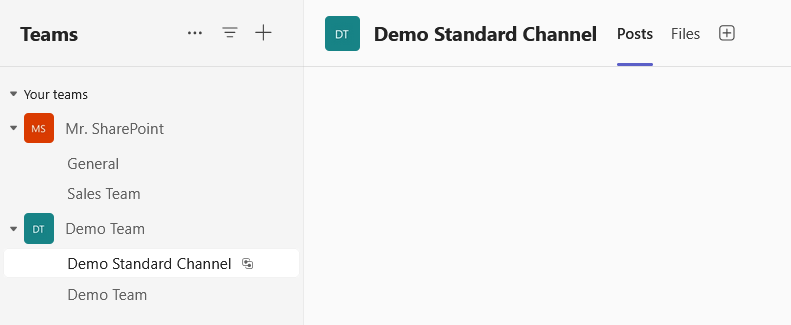
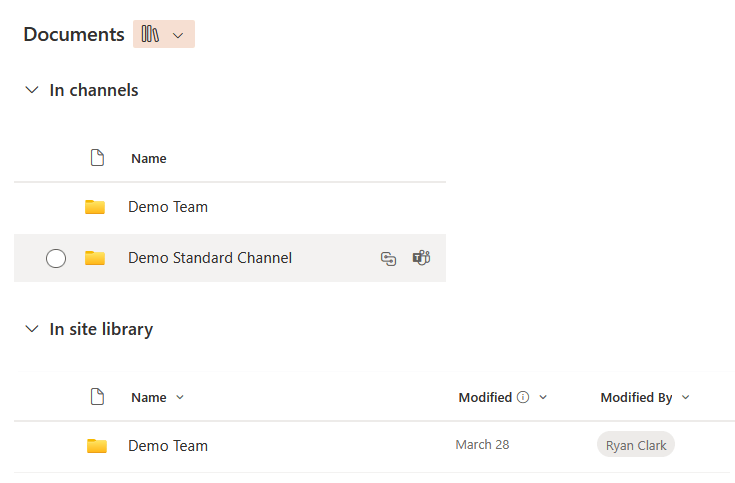
Another is that if you create a private channel, that actually gets its own separate SharePoint site with limited access.
And as expected:
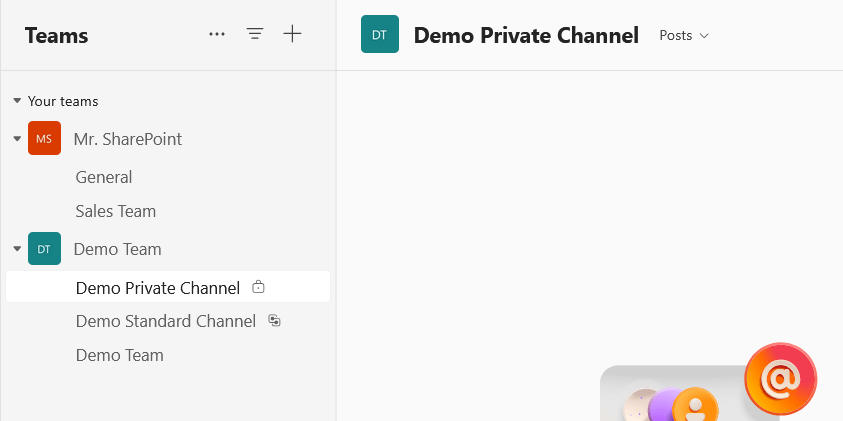
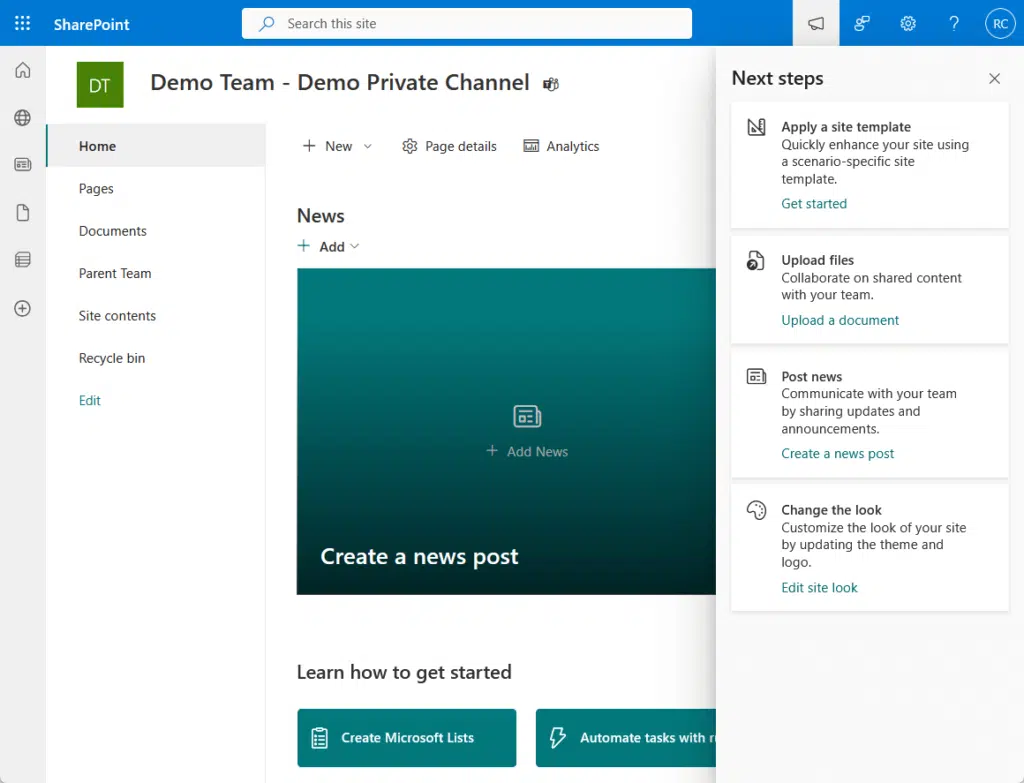
The likely reason for this is that private channels need different permissions, unlike standard channels, hence a different site.
By the way, I also noticed that there’s a “Demo Private Channel” folder added in the documents in the “Demo Team” site.
This seems to connect to the “Documents” folder of the new group-connected team site for the private channel:
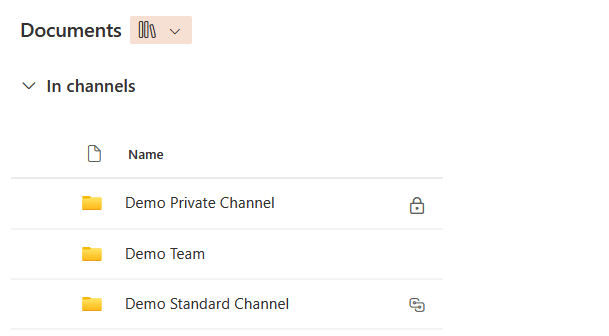
This setup means any file you share in a channel is actually saved in SharePoint.
It’s all behind the scenes, but it makes it easy to manage documents in one place while chatting and collaborating in Teams.
Sign up for exclusive updates, tips, and strategies
Chatting in Teams: Where Do Files Go?
You guessed it, or at least, with standard channels, you likely know that shared files in the channel go into that folder.
For example, I shared a few files in the channel:

Those same files then appeared in the Files tab in the Teams channel, as well as in the channel folder in the site documents.

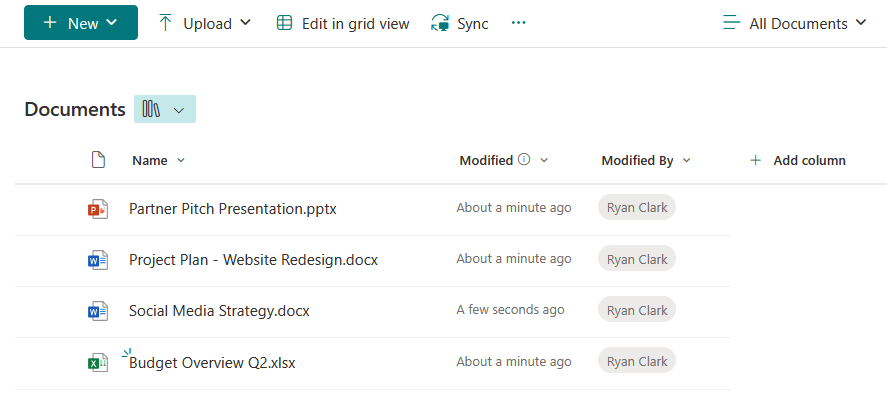
For private channels, files shared in the channel would appear in the documents library of that separate site.
Though again, the document library can be accessed through the locked folder in the main Teams site’s document library.
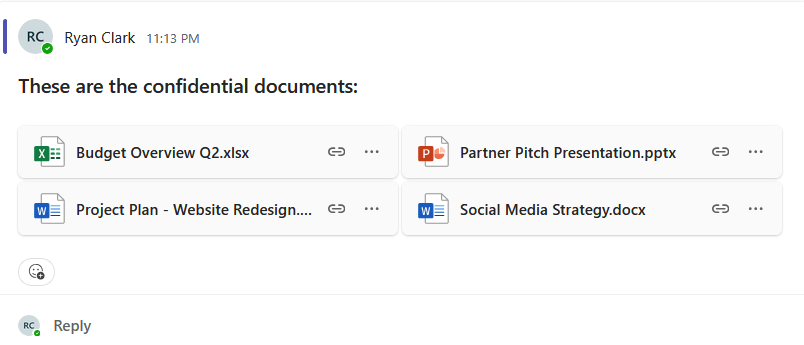
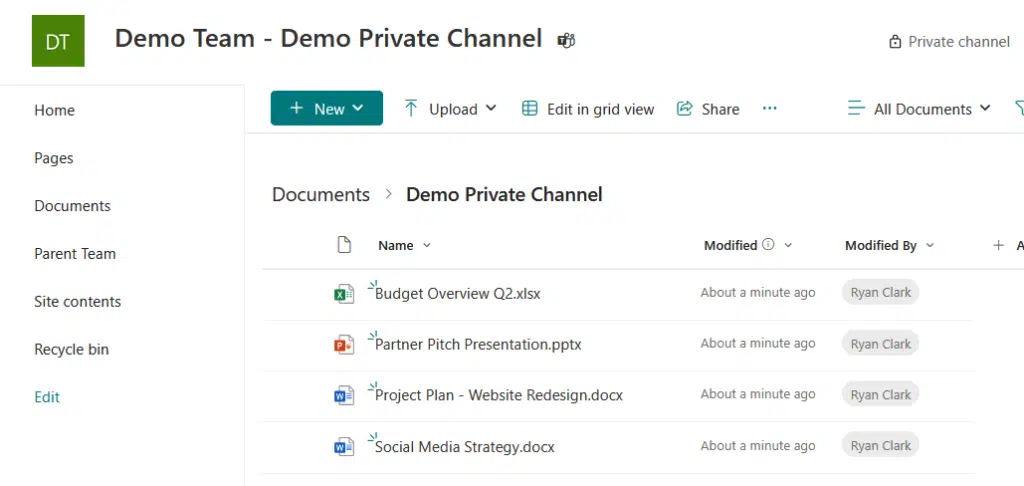
Now, files shared in one-on-one or group chats (outside of channels) don’t go to SharePoint, but in OneDrive for Business instead.
Specifically, the file is uploaded to the OneDrive of the person who shared it and stored in a folder called “Microsoft Teams Chat Files”.
Here:
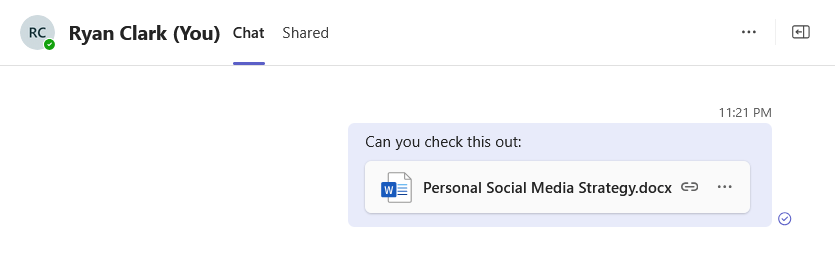
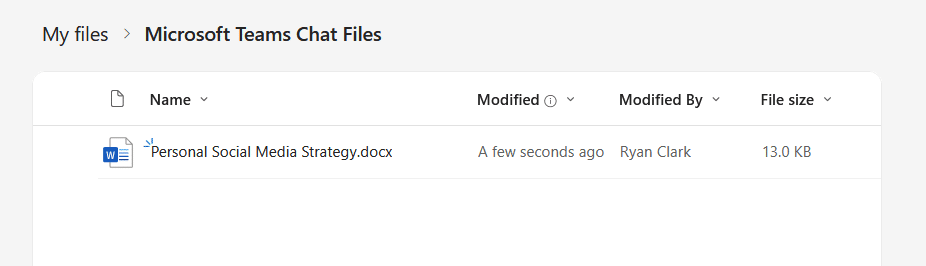
So, if you drop a file in a private chat with one colleague, it will live in your OneDrive, and that colleague will get access.
The same for group chats, just more people with permission. 😅
Files can definitely be accessed and managed from both Teams and SharePoint, they’re just two views of the same file.
But if different people open the same file, whether from Teams or SharePoint, here’s what happens:
- Everyone is accessing the same version of the file because there’s only one copy stored in SharePoint (or OneDrive for chats).
- You can even co-author in real-time, meaning multiple users can edit at the same time.
The truth is that it doesn’t matter where the file is opened, or how many users are using it, it shows up live for everyone.
Permissions are tied to the Microsoft 365 Group or SharePoint site, access remains consistent no matter how it’s opened.
Adding SharePoint tabs to channels brings the content you already manage in SharePoint.
That means whatever content you need to view on SharePoint, you can just do it while in Teams while doing team chats.
It’s helpful when:
- Keeping important info visible and easy to access
- Letting everyone interact with SharePoint content without leaving Teams
- Cutting down on confusion about where to find files, updates, or tools
To do that, simply click the + (plus) sign at the top of a channel:
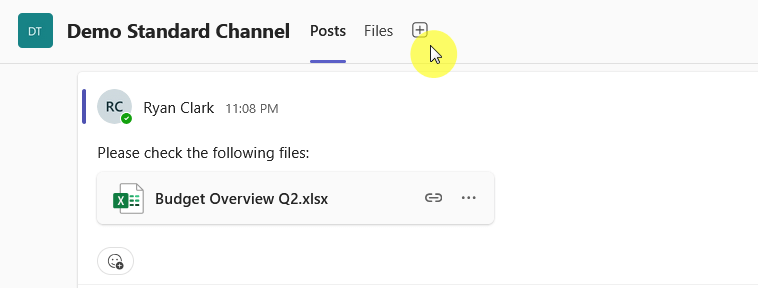
This will allow you to add a new tab to the channel.
From there, search for “sharepoint” and click on the “SharePoint” option
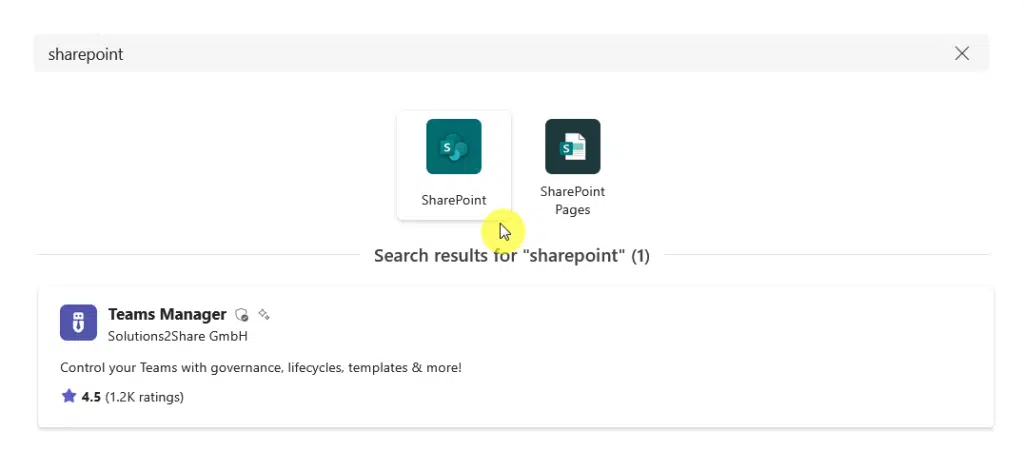
After that, you will be able to add pages, lists, and document libraries into the channel, even those from other SharePoint sites.
Here’s what it looks like, including a result from adding a list from another site:

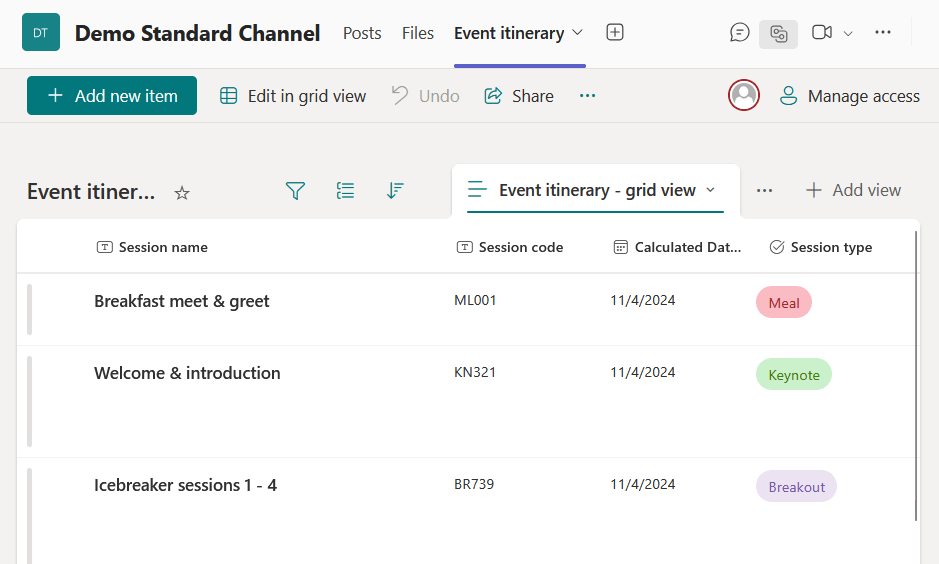
Just note that if you add something from another site, you need to paste the URL of that content into the SharePoint tab.
Once added, everyone in the Team can view and interact with that content right in Microsoft Teams, no extra clicks needed. 🙂
Lastly, what if you started from a site, and you wanted to have a Team for that site to chat and collaborate with others?
Creating a SharePoint team site won’t automatically create a team in Microsoft Teams (unlike the reverse).
However, there’s a one-click button that will do that on the home page of the site:
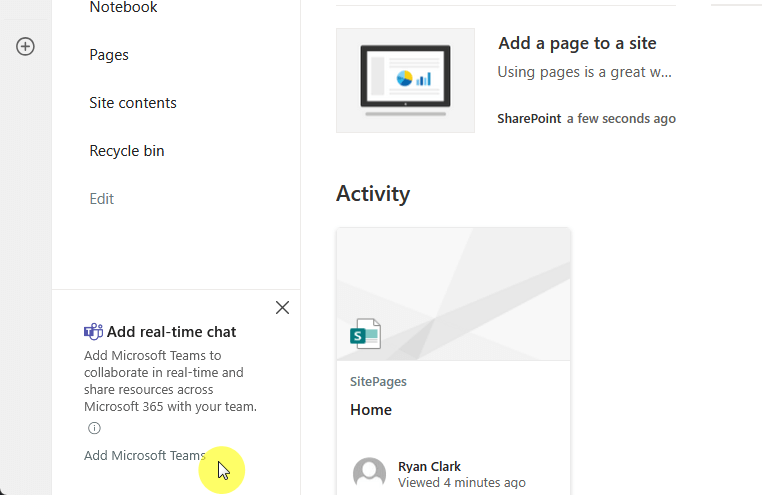
There’s no loss of content when doing this.
When you connect the site to Teams, all your existing content and structure stay intact, it just gains a new interface for collaboration.
As you can see from above, it’s nice since you would be able to access SharePoint content while chatting with colleagues.
Anyway, do you have questions about Teams chat with SharePoint Online? Let me know below.
For any business-related queries or concerns, contact me through the contact form. I always reply. 🙂