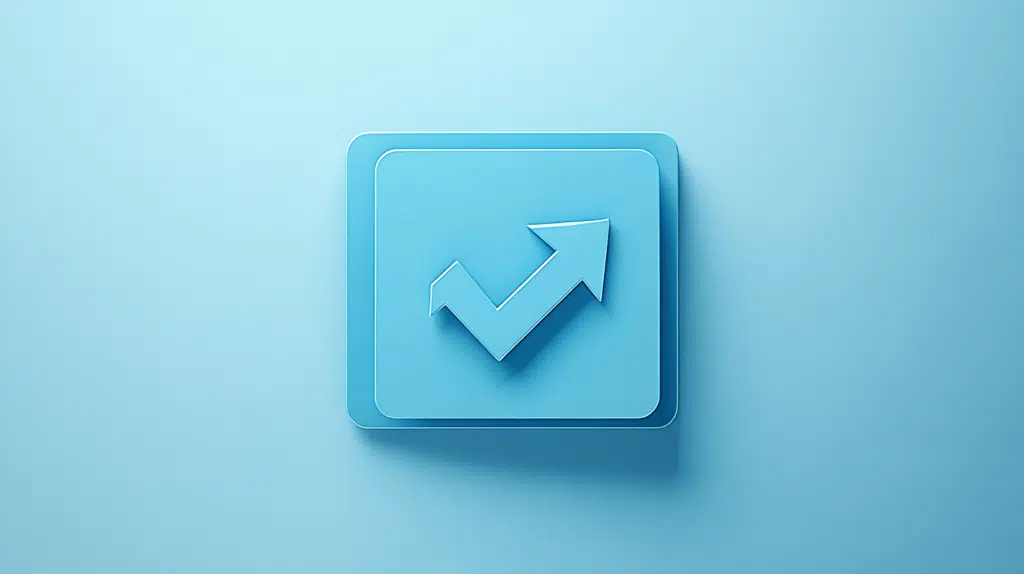Last Updated on October 14, 2024
Need to sync with your employer’s SharePoint site?
In this guide, I will walk you through syncing your employer’s site in SharePoint down to your computer.
Let’s get started.
Table of Contents:
What do you need for syncing?
As you may have suspected, you need to have full access to the site to be able to sync up with it on your computer.
Here’s what you need:
- A valid Microsoft 365 account with SharePoint and OneDrive for Business access
- The necessary permissions to view and sync
- Up-to-date OneDrive app
Naturally, you need a strong and stable internet connection especially when setting up the sync for the first time. 🙂
But really, the most important here is that you have the right access and permissions to do this.
Sign up for exclusive updates, tips, and strategies
Since we’re talking about ‘syncing’ here, this most likely means all the files in a document library or libraries in SharePoint.
Step 1: Initiate the Sync
To sync SharePoint files, navigate to the site and find the document library you want to sync.
In the toolbar at the top of the library, click the sync button:

This action will trigger the OneDrive client, which will then guide you through the remaining steps to sync the library.
Make sure to grant any permissions requested by OneDrive.
Step 2: Use OneDrive to Complete Sync Setup
A prompt will then appear asking to open Microsoft OneDrive:
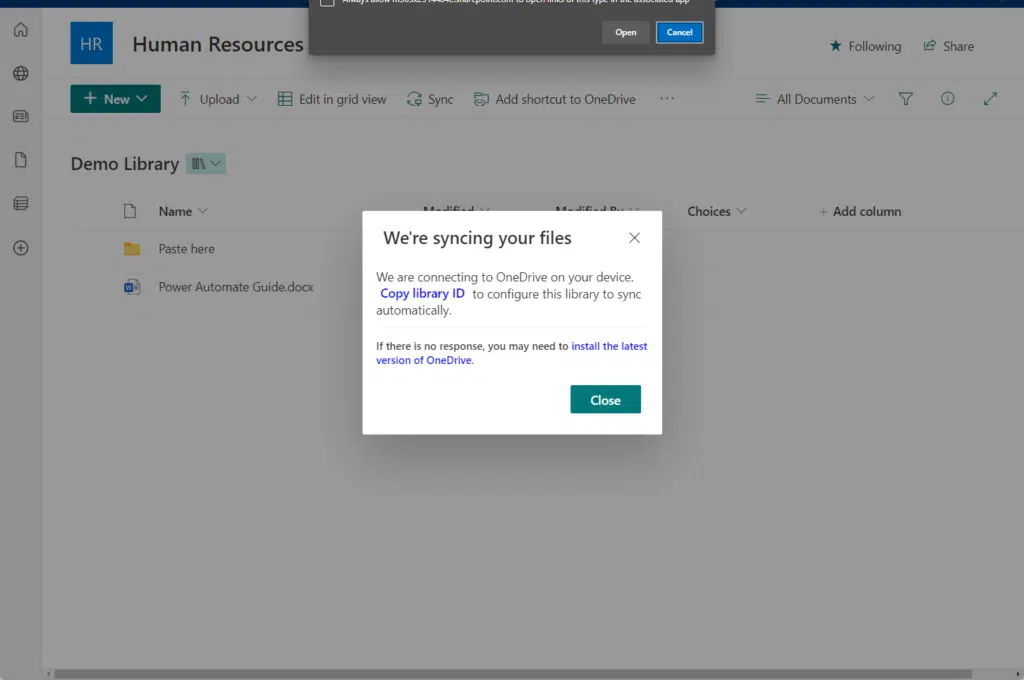
If you have it already, you can simply click on the ‘open’ button, but if not, there’s also a link there to install OneDrive.
From there, a new window will confirm the sync setup.
Since the sync started from a library, it will automatically sync the files and folders there, though you can also change this.
Step 3: Access Synced Files Locally
After the sync setup is complete, you will now be able to access your files directly from your computer. 🙂
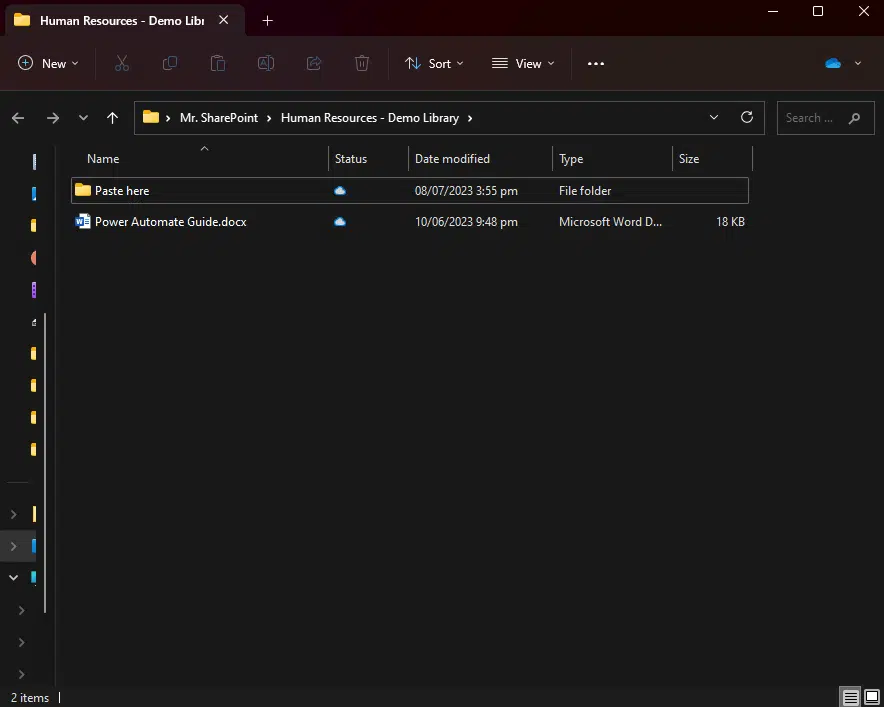
You will now see a folder named after your organization or the synced Microsoft SharePoint site.
Similar to how you open files in Windows File Explorer, you can now open, edit, or delete files on the library items.
Whatever changes you make to the files, they will automatically sync back to SharePoint when you’re online.
👉 Related: How to Set Up SharePoint Sync to PC: The Beginner’s Guide
Troubleshooting Common Sync Issues
Unfortunately, syncing SharePoint Online files doesn’t go as smoothly as planned. 🙁
Some examples:
- The sync button not appearing (you need to make sure it isn’t disabled)
- OneDrive not opening (make sure it’s downloaded and installed)
- File sync conflicts (file was likely edited in multiple places)
- Files not syncing properly (try pausing and restarting the sync)
There are also permission errors, which well, due to insufficient permissions.
If you’re not an admin, you may need to contact your administrator to make sure you have the necessary access rights.
But like always, if issues persist, try restarting your computer or re-linking your OneDrive account
Do you have any questions about syncing your employer’s site to your computer? Let me know below.
For any business-related queries or concerns, contact me through the contact form. I always reply. 🙂