Last Updated on July 27, 2023
Want to use a library inside Teams?
There are two options on how you can do it. The usual method is the easiest, and with new updates, it’s like using SharePoint natively in Microsoft Teams.
Let’s get started.
Table of Contents:
Why Link Your Document Library to Microsoft Teams
Linking your SharePoint Document Library to Microsoft Teams can significantly enhance your team’s productivity and collaboration.
Here are some compelling reasons why you should consider this integration:
- Centralized access: Linking SharePoint to Teams creates a central hub for accessing, sharing, and collaborating on documents, saving time and reducing confusion.
- Real-time collaboration: SharePoint and Teams integration enables simultaneous collaborative editing with real-time syncing of changes.
- Improved communication: Teams enable instant communication, and linking with SharePoint streamlines document discussions, enhancing collaboration.
- Enhanced document management: SharePoint extends document management to Teams, simplifying tracking, security, and management.
Related: SharePoint vs Microsoft Teams: Better to Use Them Together
Sign up for exclusive updates, tips, and strategies
Usual Method: Adding a Document Library as a Tab in Teams
The easiest way to add document libraries to Teams is by adding them as tabs.
In the past, there is a document library app you can use. It’s depreciated now — and is replaced with a better one.
In Teams, go to the channel where you want to add the desired document library:
- Click the plus button
- Search for the SharePoint app
- Click on it
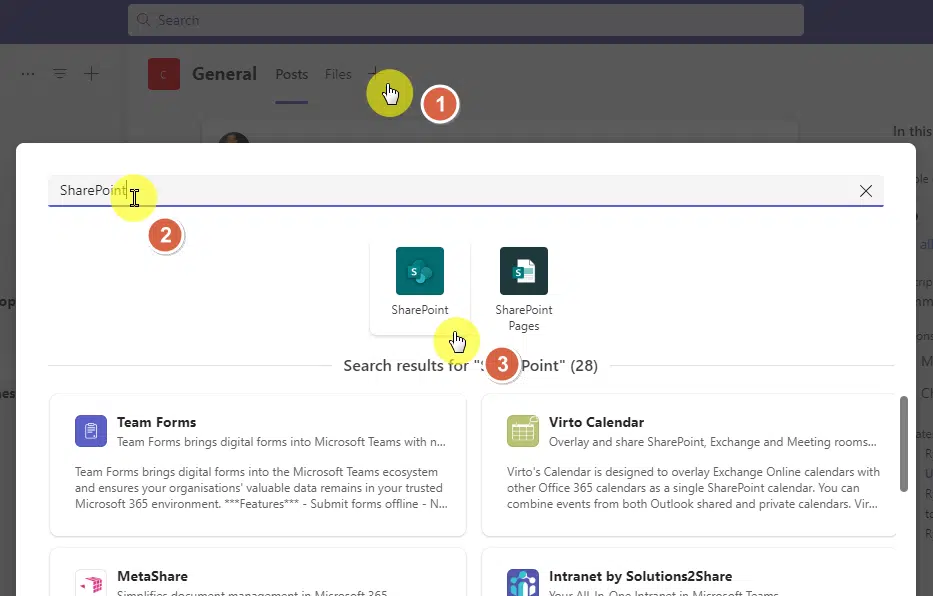
If the document library you want to add is on the team’s site, you can simply find it under the document libraries tab.
Step #2: Add the document library
But since you can add any existing SharePoint library in the tenant, you can add one from any of your SharePoint sites:
- Switch to the any SharePoint site tab
- Paste the SharePoint link to the document library
- Hit save
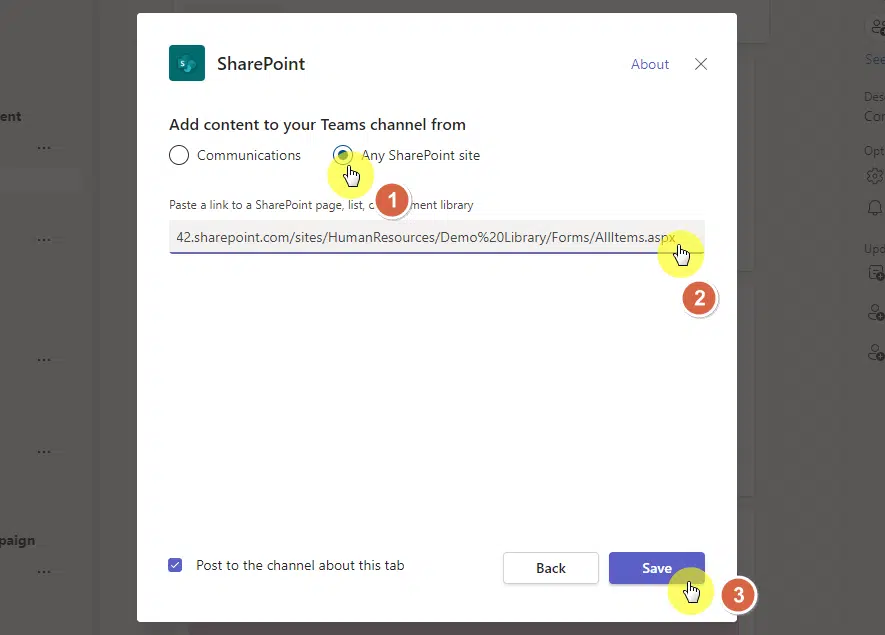
Note: You can also use the same app to display any SharePoint page or list from an existing SharePoint site.
You can now see and use the document library as if you’re in SharePoint:
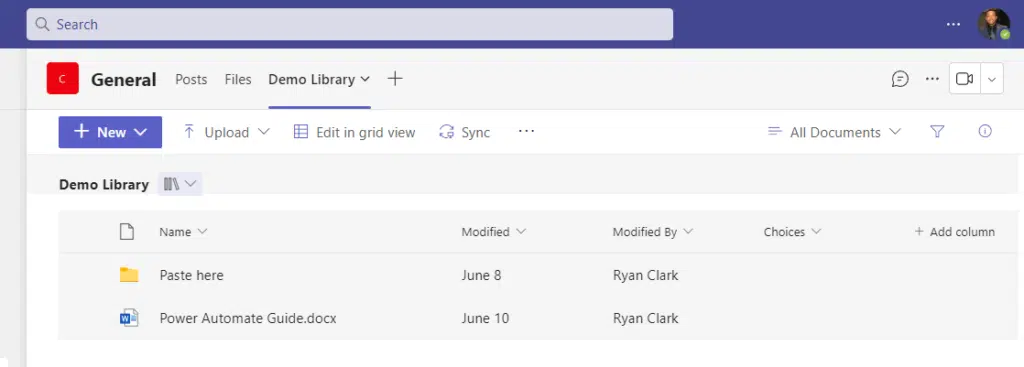
Related: Microsoft Teams Tutorial: Become a Teams Expert Quickly
Alternative: Adding the Library as a Cloud Storage (Folder)
Did you know that you can also add the document library as a folder in the files tab?
In the past, before the SharePoint Teams app was released, this option was a little better than the document library app.
It’s not the case now since the new app basically allows you to use SharePoint almost natively while in Microsoft Teams.
You can still use this method if you want to add the library as a folder instead of a full-fledge document library tab.
- Go to the files tab in the Teams channel
- Click the three dots to see more options
- Click the add cloud storage option
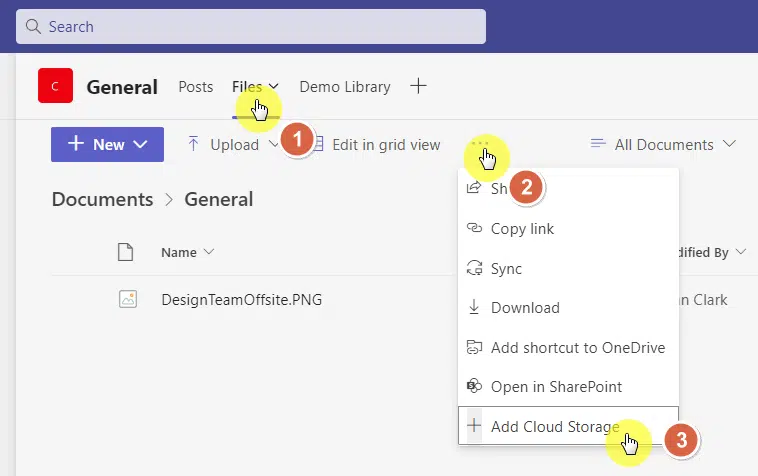
On the small window, choose the SharePoint option:
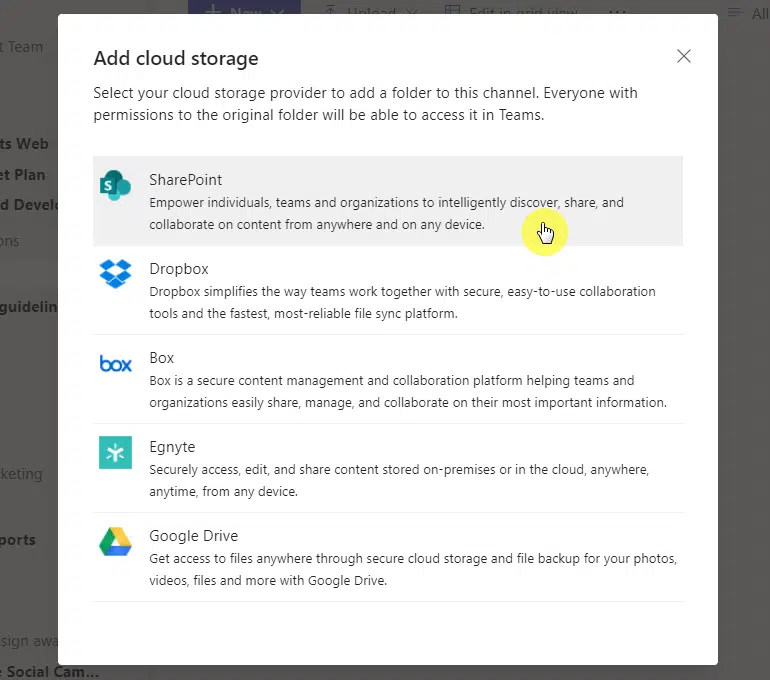
Since it will first show the relevant sites, you can see if the site with the library is in there.
Step #2: Add cloud storage in the files tab
If not:
- Switch over to use a SharePoint link tab
- Enter the library link
- Click the go button
- Click the next button
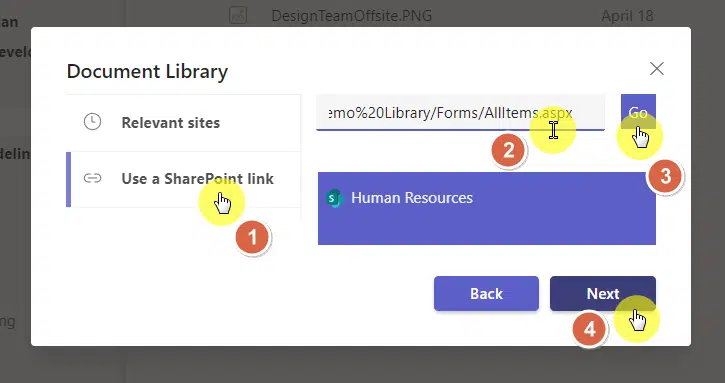
You will then be able to choose which library you want to add:
- Select the document library
- Click the next button

Confirm that you will add the library as a folder.
You will then see the library add as a folder in the files tab:
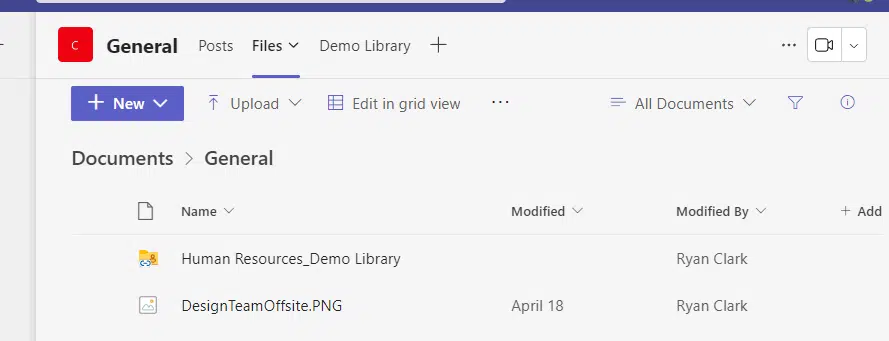
Potential Challenges and Solutions
While linking SharePoint Document Library to Teams offers numerous benefits, you may encounter some challenges during the process.
Here are some potential issues and their solutions:
- Permission issues: Ensure you have the necessary permissions to link SharePoint Document Library to Teams. Contact your IT department for assistance.
- Technical glitches: Troubleshoot by restarting, checking internet connection, or updating software to resolve integration issues.
- Navigation difficulties: Use guides, tutorials, and Microsoft’s help resources to navigate the complex process of linking SharePoint to Teams.
- Document syncing issues: Check syncing settings in SharePoint and Teams for real-time updates. Contact Microsoft support if the problem persists.
Don’t hesitate to seek help if you encounter difficulties while linking your SharePoint Document Library to Teams.
Ran into problems while linking a SharePoint library to Teams? If so, can you tell me more about it in the comments?
For business-related questions and concerns, you can reach me using the contact form here. I will reply as soon as I can.


Hi
If we would like to add a folder within a document library, not the root of the document library. Is there a way to do that other than adding a “website” ?
Are you saying that you want to add a subfolder? You would have to have a folder first in the root of the document library to do that.