Last Updated on November 17, 2023
Need to invite external users to your SharePoint site?
In this guide, you will learn how Microsoft 365 defines external users, how to add them to SharePoint, and an alternative method I highly recommend.
Let’s get started.
Table of Contents:
Differences Between Internal and External Users
When it comes to SharePoint, there are two primary types of users: internal users and external users.
But what exactly separates these two?
Well, the differences between internal and external users primarily relate to their relationship with your organization and the level of access they have to SharePoint.
Below is a table that summarizes their differences:
| Characteristics | Internal Users | External Users |
| Affiliation | Internal users are part of your organization. They have a licensed Office 365 or Microsoft 365 account within your organization. | External users are not part of your organization. They might be clients, vendors, partners, or other collaborators who do not have an account within your organization’s Office 365 or Microsoft 365. |
| Access to SharePoint features | Internal users have full access to SharePoint’s range of features, depending on the permissions set by the administrators. | External users only have access to SharePoint resources they’ve been granted permission to by a SharePoint user within your organization. |
| Permission to create, modify, and share documents | Internal users can create, modify, and share documents within SharePoint. They can participate in group discussions and contribute to the site content. | The ability of external users to create, modify, and share documents depends on the permissions set for them. They usually have more limited capabilities compared to internal users. |
| Ability to access SharePoint sites | Internal users can access all SharePoint sites they have been granted access to within the organization. | External users can only access specific SharePoint sites they have been invited to by a SharePoint user within your organization. |
Related: External Sharing in SharePoint Online: How Does It Work
Sign up for exclusive updates, tips, and strategies
A benefit of SharePoint is its ability to foster collaboration, not just within your organization but also with external parties.
Let’s now delve into the process of adding external users to SharePoint (it’s easier than you might think!).
Step #1: Enable most permissive external sharing
The first step will take you to the SharePoint admin center.
Steps 1 and 2 are similar in a way that you will have to enable external sharing (on the SharePoint environment or tenant and on the specific site).
From any Microsoft 365 page:
- Click the app drawer on the upper-left part
- Hit the admin button
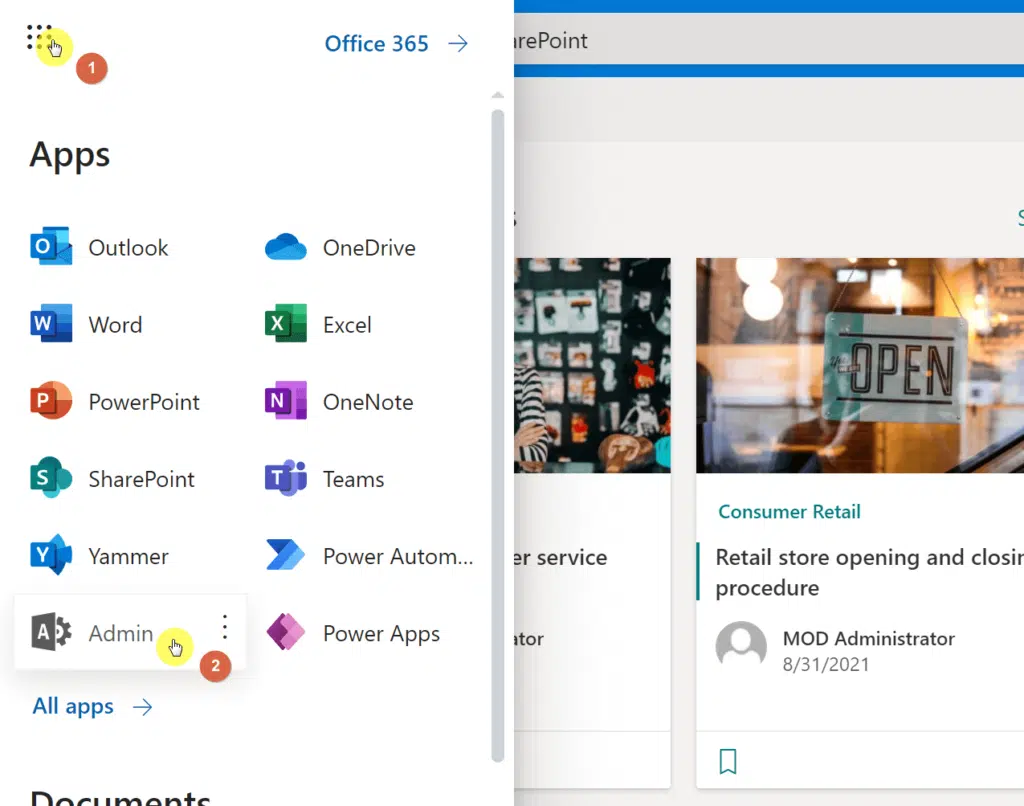
You’re now in the Microsoft 365 admin center.
From here:
- Expand the option to see all admin centers
- Click the SharePoint option

You’re now in the SharePoint admin center.
From here:
- Expand the policies menu at the left panel
- Click the sharing option
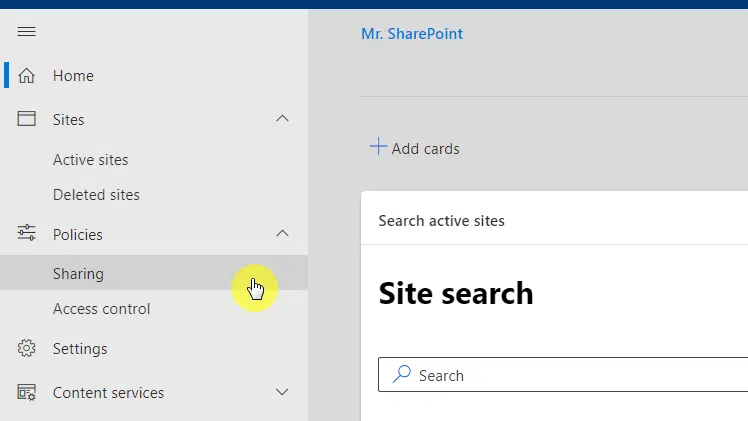
You will see a slider under the external sharing section.
All you have to do here is to drag both sliders (SharePoint and OneDrive) to the most permissive option in the external sharing setting.
Related: How to Share Files on OneDrive With External Users (Guide)
It should look like this:
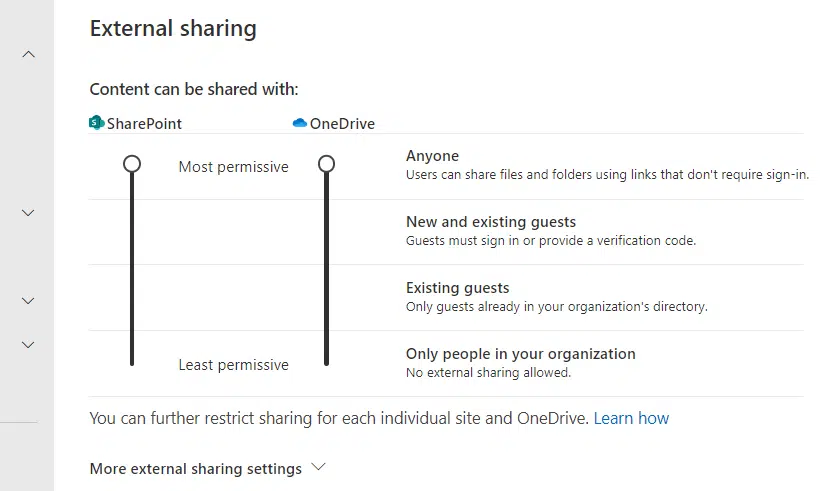
Related: How to Share a SharePoint Site With Everyone (Tutorial)
Step #2: Enable external sharing on the site
As I wrote earlier, this next step concerns enabling external sharing on the target site.
While still in the SharePoint admin center:
- Expand the sites menu
- Click active sites
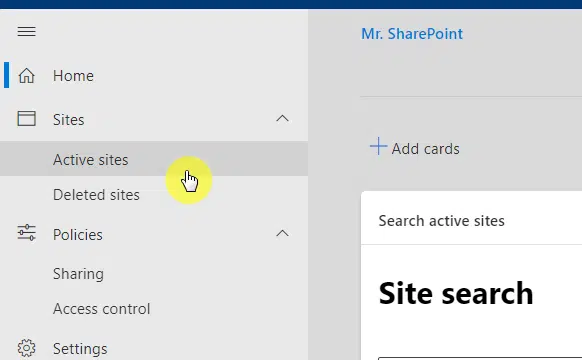
Here are the next steps:
- Click the site name of the target site
- Go to the settings tab on the right panel
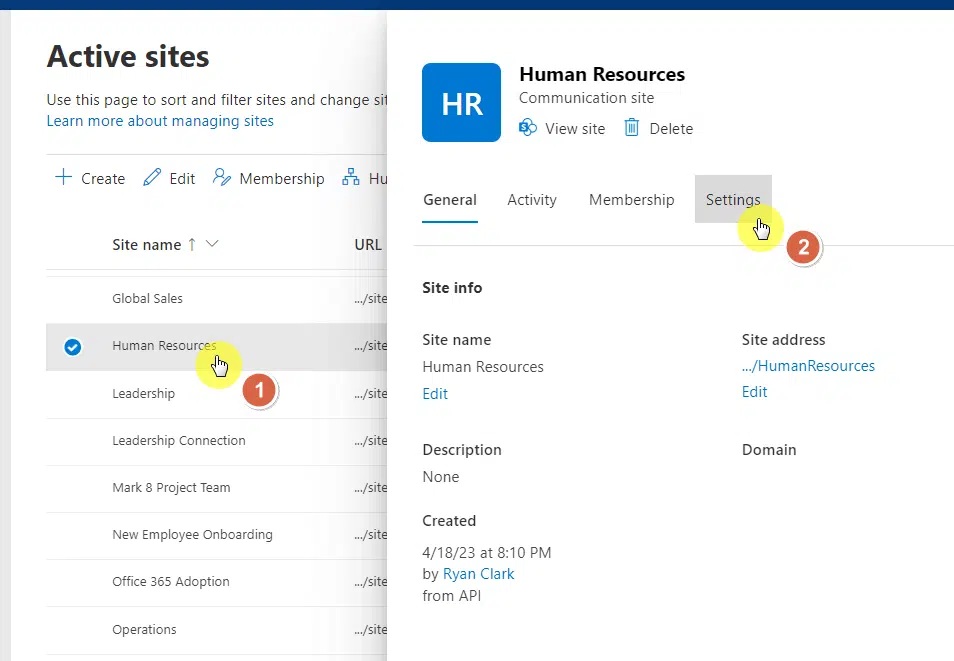
You will see here a field for external file sharing.
Click the dropdown and select anyone:
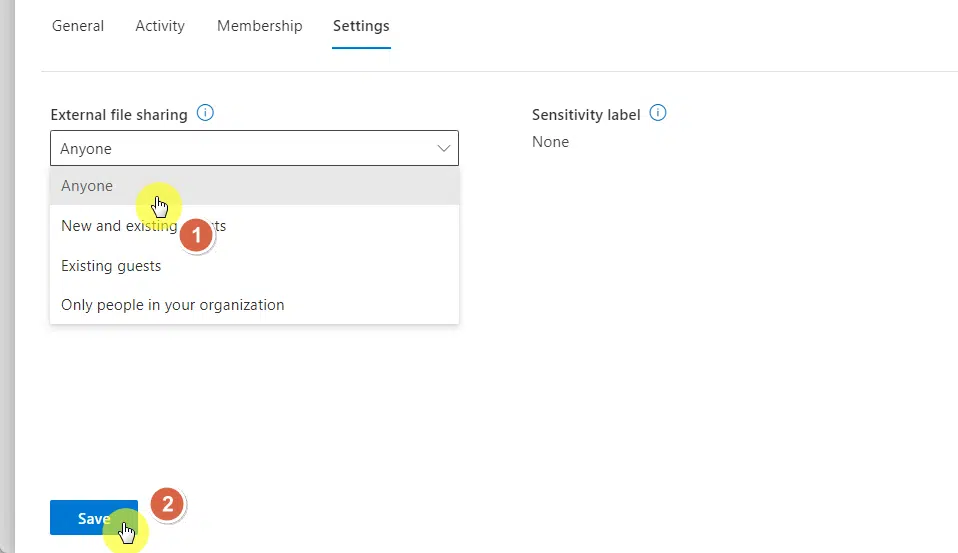
All that’s left now is to invite users to the site (works even for those without a Microsoft account).
If the site is a communication site:
- Click the gear icon
- Select site permissions
- Click the share site button
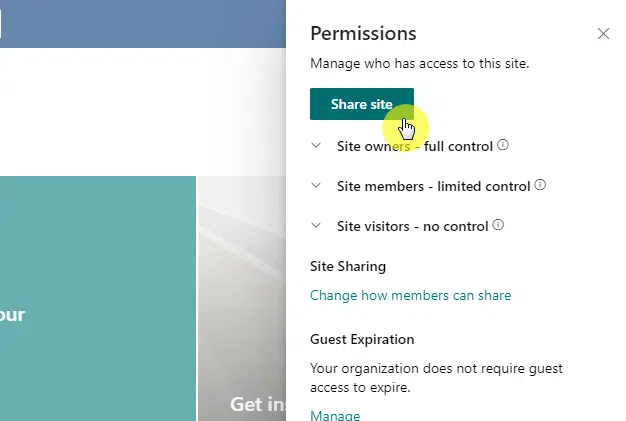
If the site is a team site, you will have to be more specific since you can end up adding giving an external user access to the Microsoft group.
Here are the steps:
- Click the gear icon
- Select site permissions
- Click the add members button
- Select share site only
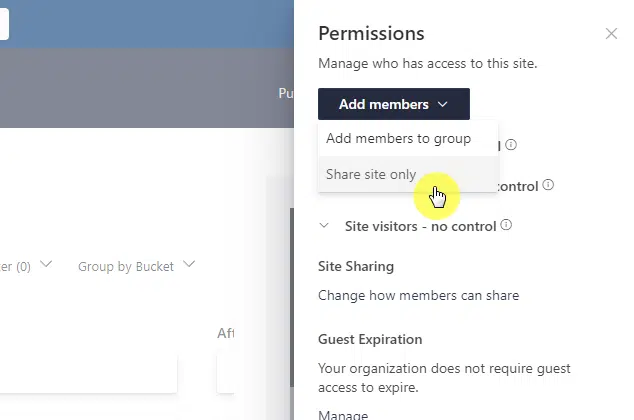
Alternative: Use Azure AD
The steps above will accomplish a more direct approach to sharing SharePoint with an external user.
After you share the site, the external user will receive an invitation, and then he/she goes through the authentication process.
Then he/she will gain access or entry to the shared SharePoint Online site.
However, there is another approach with the following benefits:
- Gives you a more controlled approach to sharing the site and other elements
- Enables you to put a standby mode on the guest users’ account until you assign it.
This will add the user’s account to the pool of new and existing guests in Azure AD.
Related: New Guest User: Azure AD Tutorial (Inviting External Users)
Here are the steps:
Step #1: Get to the Azure Active Directory
Follow the steps from step 1 of the previous section to get to the Microsoft 365 admin center.
From there, click Azure Active Directory from the left panel:
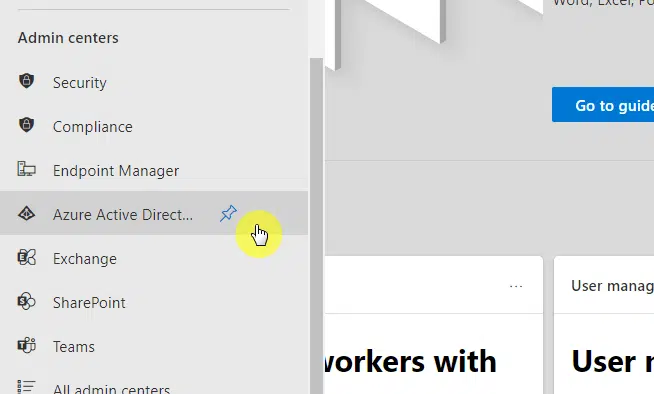
Step #2: Invite the external user
Now that you’re in Microsoft Entra (the new parent name of Azure AD), time to invite guest users:
- On the left panel, go to identity > users > all users
- Click the new user button
- Select invite external user
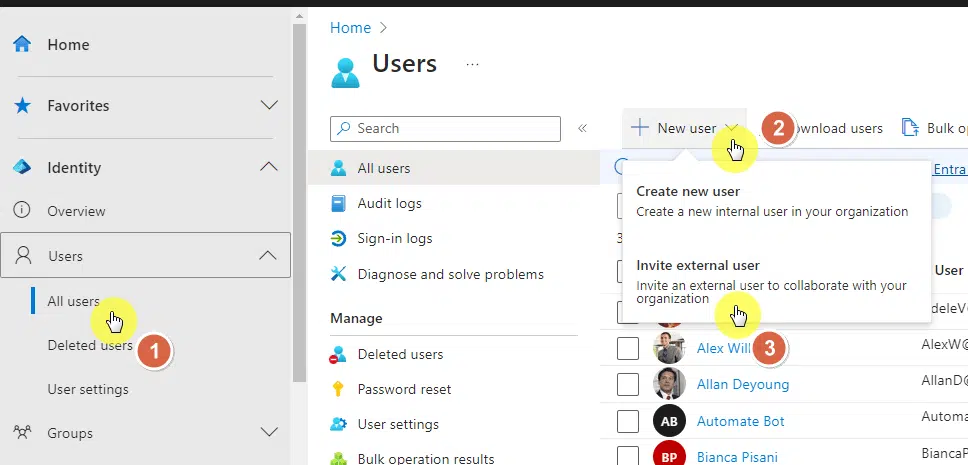
Step #3: Review + Invite
The next page will be about the basic identity of the external user.
However, you can simply enter the email address and ignore the rest of the details.
After that, click the next: properties button:
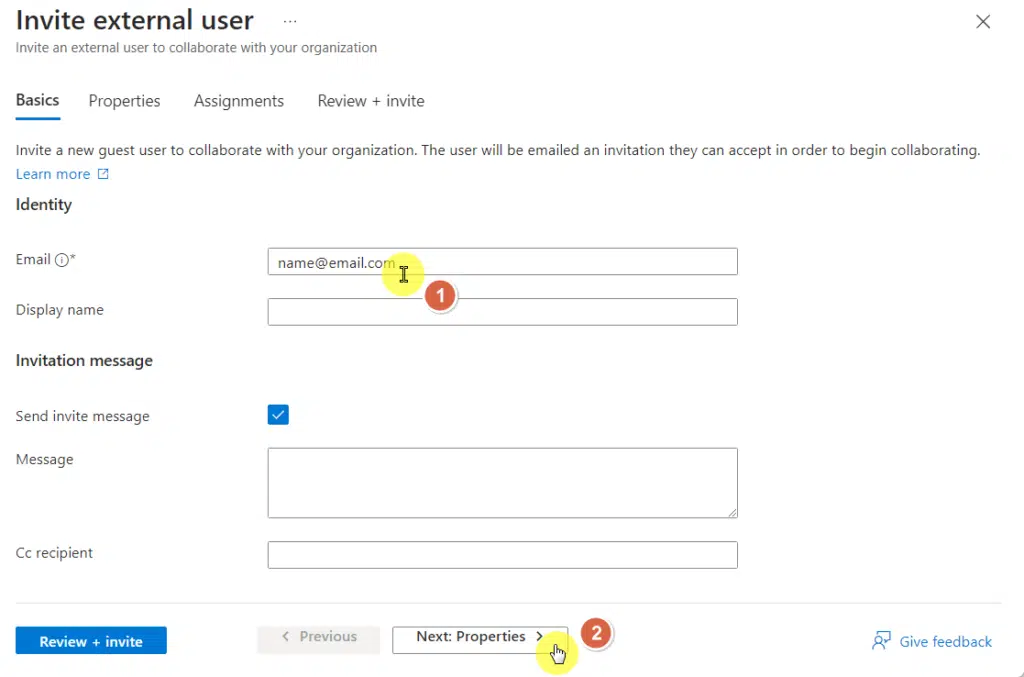
The next page will ask you for more identity details of the guest.
For this here, all you need to do is check that the authorization info is set to guest.
Then you can directly click the review + invite button:
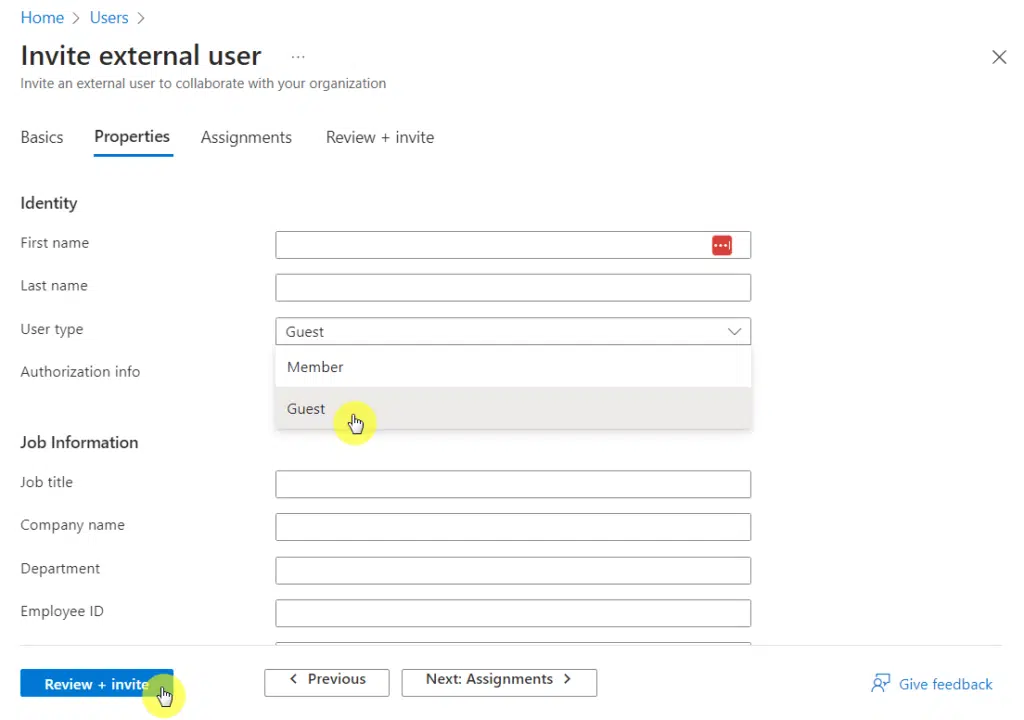
You will be able to review the guest user’s details.
From here, simply click the invite button:
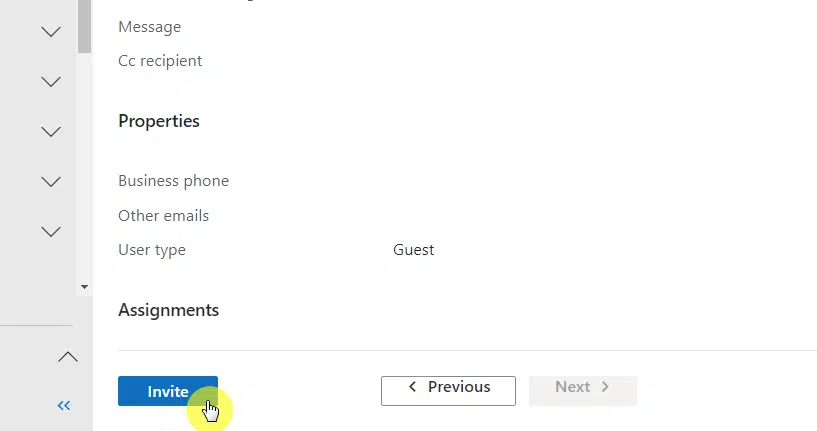
After that, the external user will be registered as a guest user but will not have any access until you share an element with him/her.
Once you’re ready, you can share your site with him/her directly as his/her name or email will show up in the list of people you can invite.
Adding external users to SharePoint opens up new avenues for collaboration.
However, it’s essential to ensure that these additions do not compromise your organization’s security and data integrity.
Here are some best practices to follow when adding and managing external users in SharePoint:
1. Communicating expectations and guidelines to external users
Clear communication is the first step toward successful collaboration.
As you add external users to SharePoint, it’s crucial to communicate your organization’s guidelines and expectations regarding data use and integrity.
You should cover aspects such as:
- The purpose of the SharePoint site and the documents shared within
- What the external user can and cannot do within the SharePoint site
- The importance of confidentiality and not sharing access with unauthorized users
Consider providing this information as part of the invitation email when you share the SharePoint site with external users.
This proactive communication helps to ensure everyone is on the same page, reducing the risk of any unwanted surprises down the line.
2. Regularly auditing and reviewing external user access
Just as you regularly review the access privileges of your internal users, it’s vital to conduct regular audits of external user access.
You need to confirm that:
- Only the intended external users still have access
- The access level given to each external user is still appropriate
- No unauthorized users have gained access
Microsoft 365 provides audit logs that allow you to review activities within SharePoint sites.
Regularly checking these logs will help you maintain a secure and efficient collaborative environment.
3. Ensuring security measures are in place
Last but not least, ensuring robust security measures are in place is a critical practice.
A few essential security measures include:
- Setting appropriate access levels: Limit the access level of external users to only what they need. This practice follows the principle of least privilege, which helps to minimize the risk of data leakage or unauthorized access.
- Using multi-factor authentication (MFA): Implementing MFA for external users can provide an extra layer of security, as it requires users to verify their identities in multiple ways before granting access.
- Implementing session timeouts: To protect against unauthorized access due to unattended devices, set up automatic session timeouts that log users out after a certain period of inactivity.
All clear with adding external users to a SharePoint site? If not, you can always leave a comment with your question.
If you need to contact me for business reasons, kindly use the contact form here and I’ll get back to you asap.

Thanks – fantastic comprehensive overview!