Last Updated on July 18, 2023
Got a need for a countdown timer in SharePoint?
In this guide, you will learn how to add the countdown timer web part in SharePoint Online, how to configure it, and some use cases for it.
Let’s get started.
Table of Contents:
Definition and Functionality of Countdown Timer Web Part
Basically, it’s a digital tool designed to count down to a specific date and time.
Much like an alarm clock or a stopwatch on your phone, this web part is designed to help you keep track of time for upcoming events, deadlines, or milestones.
The countdown timer can be set to any desired date and time. You can also add a call to action to invite users to the event.
The timer on your SharePoint site displays the remaining days, hours, minutes, and seconds, providing a simple and intuitive format.
Sign up for exclusive updates, tips, and strategies
How to Add the Countdown Timer to a Page
Adding the web part is straightforward.
Step #1: Edit the target page
Navigate to the SharePoint page where you want to add a timer.
There is a folder for pages in the site contents. If the home page is what you want to edit, you can simply start from there.
On the page, click the edit button in the upper-right corner:
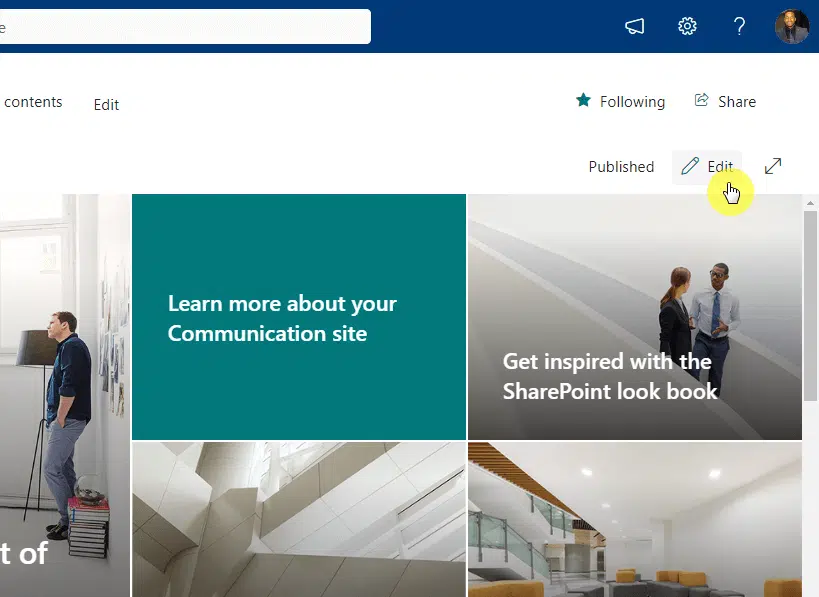
Step #2: Add a new web part
While editing the page, go to where you want to insert the countdown timer.
Hover your mouse on the space and click on the plus button that appears:
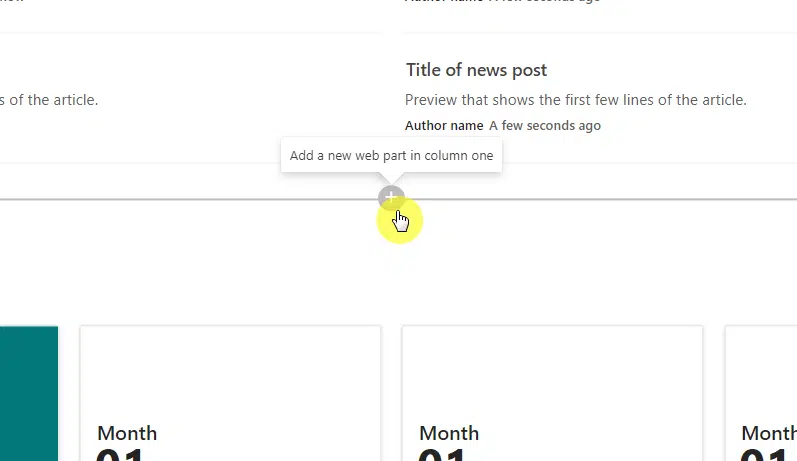
Step #3: Search for the countdown timer
A small box will then appear where you can browse through the available web parts.
To save time, search for “countdown” in the search field and click on the result:

How to Configure the Countdown Timer Web Part
After clicking on the timer web part, you will immediately see it on the page.
If you want to configure it, simply click the pencil button on the web part properties:
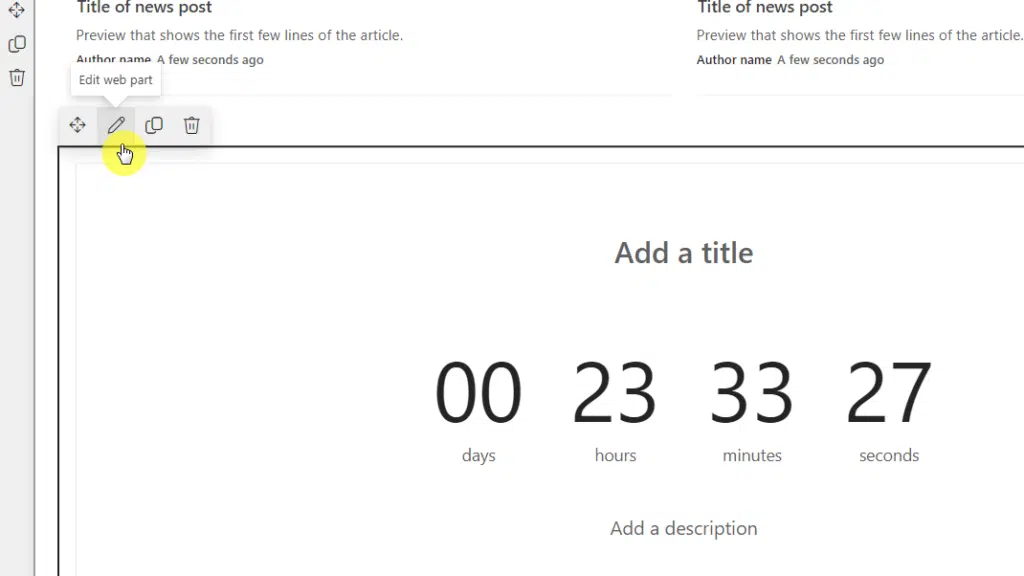
This will then open the properties pane where you can make changes to the countdown timer.
You can see that currently, you can:
- Change the date and time
- Change the display timer format
- Add a call to action
- Add a background image
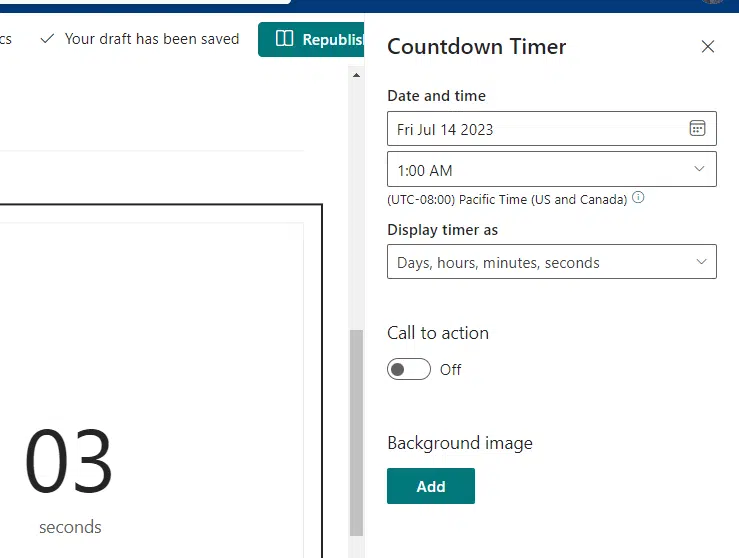
What you change here will automatically show in the preview.
Use Cases for the Countdown Timer Web Part
There are endless use cases for this web part.
Here are just a few examples:
- Project deadlines: The timer helps project management by displaying the remaining time until the deadline, ensuring team alignment and focus on meeting project goals.
- Event countdown: The timer creates excitement and keeps everyone informed about the timing of upcoming corporate events, webinars, or team-building exercises.
- Product launches: A timer generates excitement and awareness among your team and clients when launching a new product or service.
- Maintenance countdowns: If your SharePoint site is scheduled for maintenance, a countdown can inform visitors about when the site will be temporarily unavailable.
These are just a few examples, and you might even come up with your own unique uses.
Got some problems with the countdown timer web part? If so, tell me more about them in the comments.
For business-related questions and concerns, you can send me a message using the contact form here. I will reply asap.


Why is there no option to only count Business Days (or at least only Weekdays) in the Countdown timer item settings? This seems like a relatively simple but very desirable capability that is missing (with no work around that I can easily find)