Last Updated on April 30, 2023
Is Microsoft Lists better than Planner?
Well, the short answer is that it actually depends on the exact things that you need it for. Both have their own pros and cons.
In this article, we will take a look at Microsoft Lists and Microsoft Planner and which one is the better app for task management.
Let’s get started.
Table of Contents:
What are the task management options in Microsoft?
Microsoft has a lot of products — sometimes, I even think that they have “too many” products that more or less overlap each other.
On the bright side, you have a lot of options in case you need one for a specific purpose — like for task management and checklists.
Here are your choices:
- Microsoft OneNote
- Microsoft Planner
- Microsoft To-do
- Microsoft Project
- Microsoft Lists
Of all these, Microsoft OneNote is the bulkiest of them all and in some ways, lords over them. You can think of it as the ultimate task management solution from Microsoft.
Related: What Is OneNote Used For: What Are Its Main Benefits
Microsoft To-do is a watered-down, lightweight app meant exactly for checklists. This one’s a good companion to Microsoft Outlook.
Microsoft Project is more like a project management app, which you can still use for task management. However, I will say this one’s a little overboard.
Note: I have a comparison article on Microsoft To-do and Planner in case you want to pit both apps together and see which one comes out on top.
Sign up for exclusive updates, tips, and strategies
What is the Microsoft Planner app?
Microsoft Planner is an app made for basic task management — with the core idea of a “plan” associated with a Microsoft 365 Group.
Basically, you can create electronic tasks on a kanban board for a specific plan. The tasks can be checked when you’re done.
Here are some of its notable features:
- You can sort tasks into columns on the Planner boards (or “buckets”, as the app calls them).
- Sorting can be from assignments, progress, due date, and others. You can also filter them down by using the same parameters (instead of sorting).
- Moving tasks from one column to another can be done by simply dragging each task card and dropping them into the target.
How to use the Planner app?
The beauty of Planner is that you can use it on various devices and apps — mobile devices, browsers, or even from a SharePoint team site.
If you want to create a new plan from a SharePoint site, follow these instructions:
- Go to a team site with a Microsoft 365 Group
- Click the new button on the homepage
- Hit the plan option
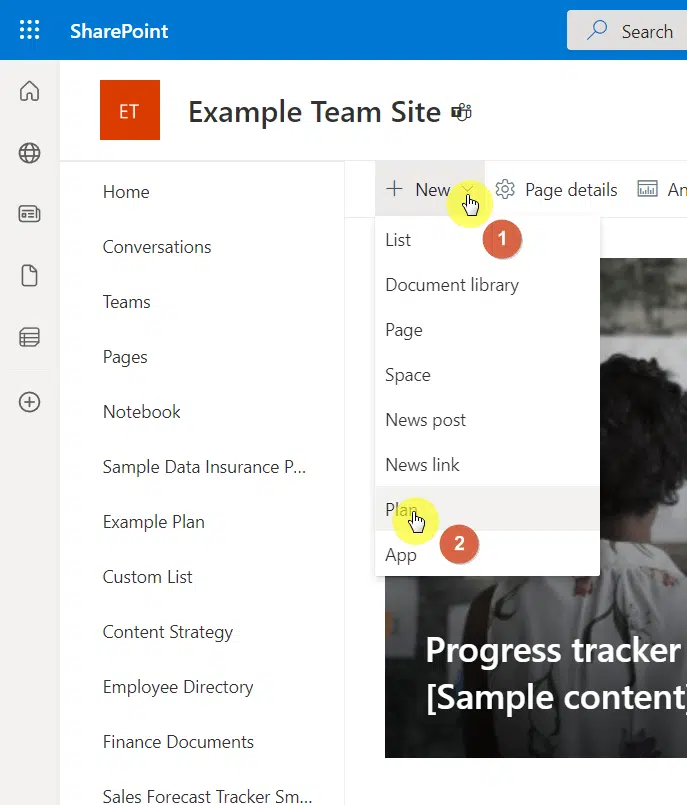
On the right panel:
- Give the new plan a name
- Click the create button below it
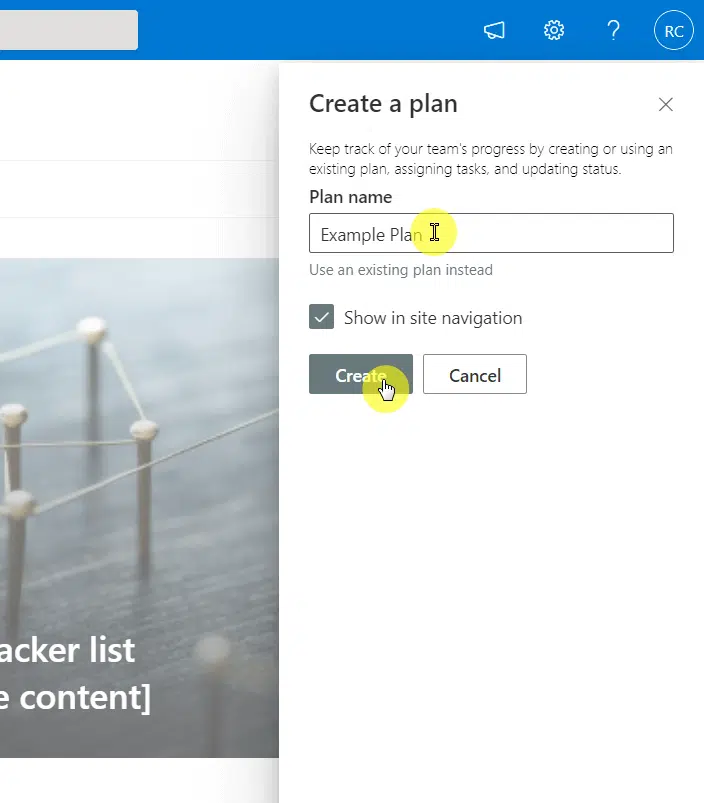
Note: If you want to use the web app version, you can go here. It’s also available on Google Play as well as on the Apple app store.
If you go directly to the web app, you can also create a new plan from an existing Microsoft Group or create a new one (and a new associated group).
Here are the instructions:
- Head first to the app address
- Click the new plan button
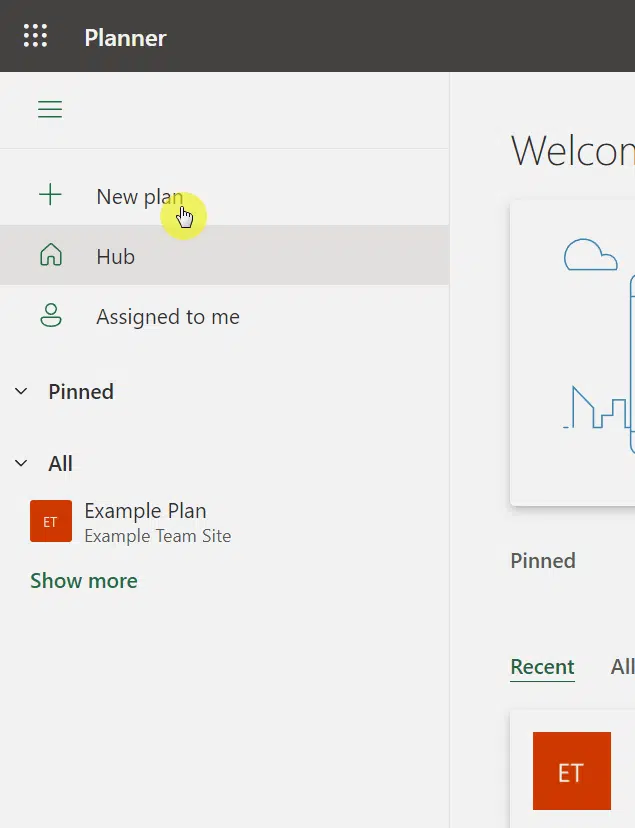
On the small window:
- Enter the name of the plan
- Configure the privacy option
- Click the create plan at the bottom
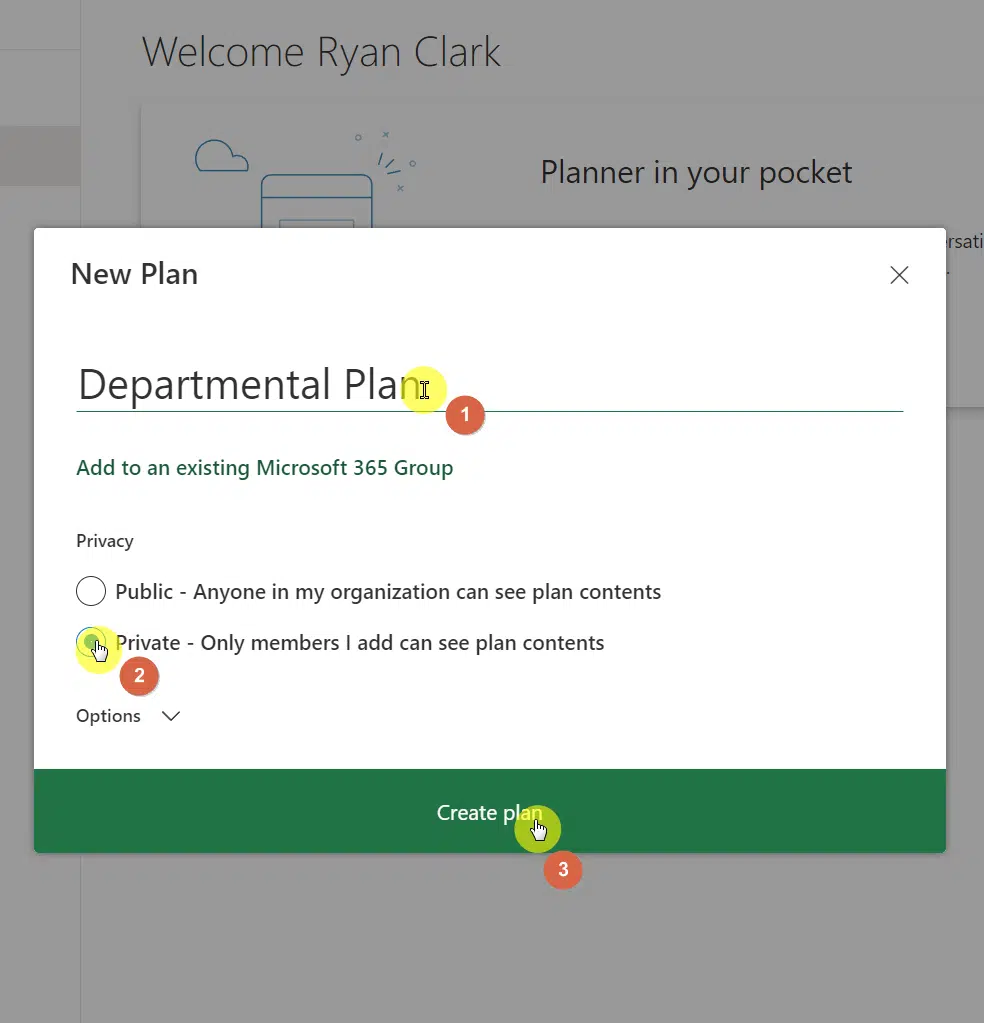
Note: If you need more information on how to create a new plan in Microsoft Planner, check out this article I wrote.
The steps to actually using the Planner app though are as basic as they can get. Though more powerful than Microsoft To-do, it’s still a very simple app to use.
Benefits of using Microsoft Planner
Although simple, Planner is a great app for task management and checklists. It’s actually an app that lets you easily do both things at once.
With that, here are the benefits of Planner:
- For a start, it has great export and integration options to boast about. You can export a plan to Excel, add the plan to your Outlook calendar, or open the app in SharePoint.
- The number of information you can put in a single task is a lot. I’ll speak more about this after the bullet points here.
- It also has sorting and filtering options that let you play with all the parameters included in each of the tasks.
- It includes a chart view or dashboard to check the status of your tasks. It includes information on the buckets, priorities, and members assigned.
- There’s also a calendar view option where you can also create a new task from — one of the calendar options in Microsoft and SharePoint.
The information you can put in a single task is superb. You can include:
- Assigned person
- Label
- Bucket
- Progress
- Priority
- Start and due date
- Notes
- Sub-checklist
- File attachment
- Comments
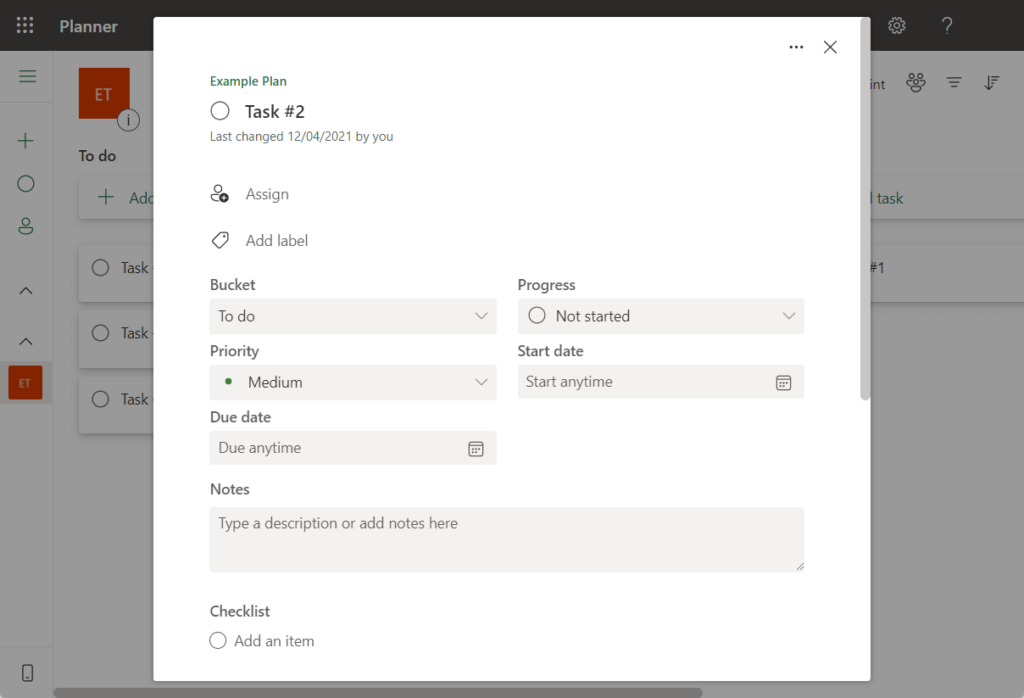
To be fair, one potential drawback though is the fact that you can add your own custom fields or parameters to the tasks.
Though understandable if you’re already working with a team, there is no way you can set up custom access to a plan. This gives the same access to all members of the group.
Note: For creating a checklist in SharePoint, check this out: Guide: How to Create a Checklist in SharePoint Online.
What is the Microsoft Lists app?
Microsoft Lists is basically an app that allows you to create lists — web-based tables or databases that normally exist in SharePoint.
Well, that’s basically lists are originally from SharePoint and it’s only recently when Microsoft created an app to manage and create lists outside SharePoint.
Here are some notable features of the Lists app:
- Allows you to create a list from the app that is separate from the lists from any of your sites (not associated with any apps).
- The app provides you with the same features and capabilities of manipulating a list as if you’re using it inside SharePoint.
How to use the Lists app?
Similar to Planner, you can now use the Lists app on various devices — although you may agree that it’s more fitting to use a computer for it.
To create a new list from the app:
- Navigate first to its homepage and sign in
- Click the new list button near the top
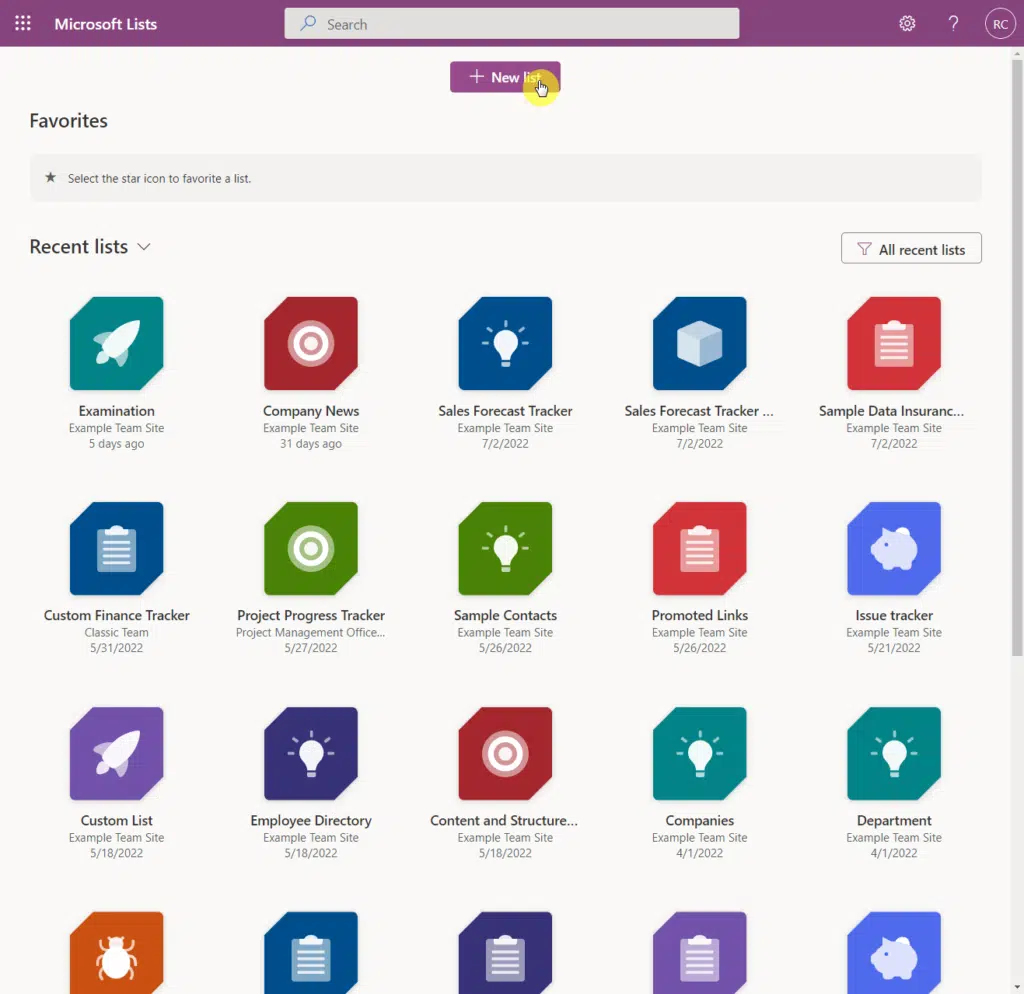
Similar to when you’re creating a list on a SharePoint site:
- Create a list from a template (or from blank, from an Excel file, or from an existing list)
- If from a template, choose a template and click on it
- Click the use template button on the next window and provide the information needed
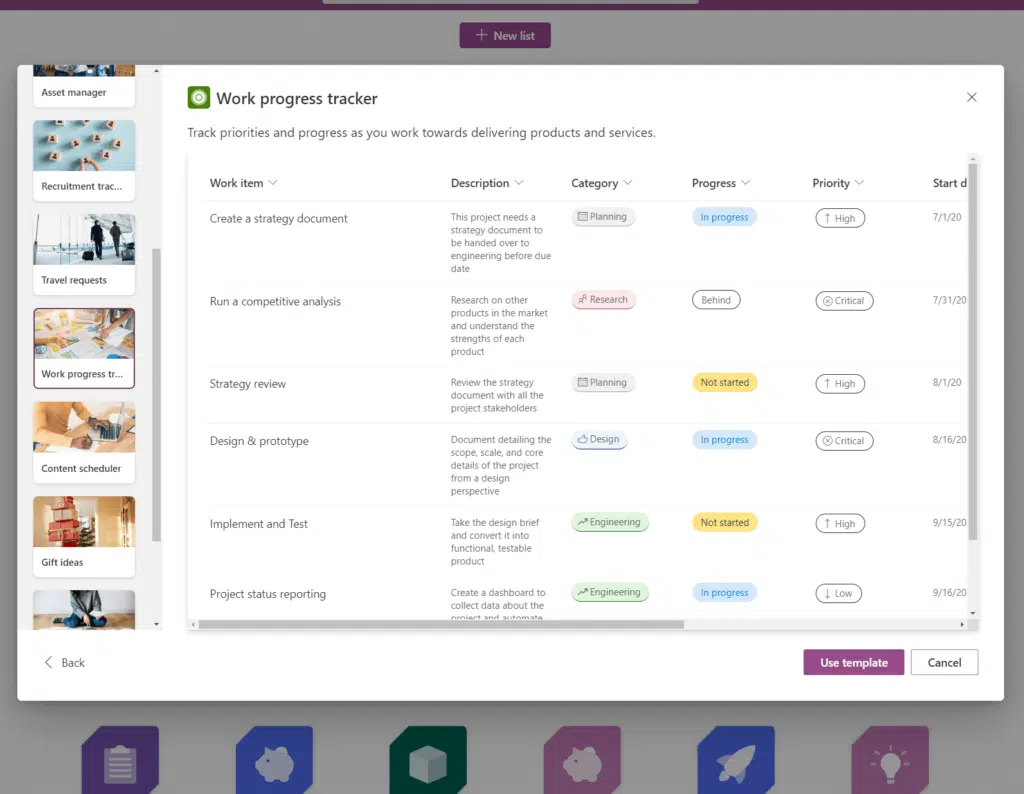
Since using the app is the same as using a list in SharePoint, check out this article for a more in-depth guide on how to create a list.
Note: To use the web app version, visit this page first and sign in. For mobile devices, go here for Google Play and here for the Apple app store.
Anyway, once you’re inside a list, you can do all things you can do with a SharePoint list like:
- Creating a new entry or editing an existing one
- Sharing the list with others
- Exporting the list to CSV or Excel
- Creating an automation rule
- Integrating the list with other apps
- Creating and managing alerts
- Creating a new view or editing an existing view
Benefits of using Microsoft Lists
Microsoft Lists might sound simple because it’s basically an app made to create and manage lists even when you’re outside of SharePoint.
However, it’s anything but simple, which can be a good thing and a bad thing at the same time.
In terms of benefits, here are some of them in the context of this article:
- When you edit any list from the app, you will basically jump to the list settings page of that certain list in SharePoint.
- This means you have the same advanced settings — like versioning, validation, audience targeting, rating, and form settings.
- You have more control over the access department like who has full control, who can edit or add items without sharing the list, etc.
On the downside, using the Lists app may be overkill for tasks and checklists. It’s also a little hassle to set up (though there are templates available).
The fact that the view by default is in a table and not in any other form (like grid or kanban board) is a downer especially if you’re here for task options.
Lastly, it’s too powerful for simply managing tasks and checklists and doesn’t really have the exact features for them (though they can still be implemented in a way).
Microsoft Lists vs Planner: My Recommendation
When it comes to Planner and Lists, you will agree with me that choosing which app to use is quite easy:
- For managing tasks and checklists easily, use Planner.
- For a bigger scope, use Lists.
It’s even simpler if you’re using SharePoint with both apps since you can basically use both features from SharePoint.
In a way, they can work together too — put the project in a list and then create the individual tasks to be made in Planner.
Anyway, what do you think about Lists and Planner? Which one do you think will you be using for managing tasks?
For inquiries and other concerns, kindly use the site’s contact form and I’ll get back to you as soon as possible.


Thanks for writing this article. Very helpful as I’m currently trying to decide between which one to use for what and when to use both. Can you provide a little or detail or give an example of what you mean about using them together?
“In a way, they can work together too — put the project in a list and then create the individual tasks to be made in Planner.”