Last Updated on June 4, 2023
Microsoft OneNote is a powerful, yet simple to use application that helps users stay organized.
It’s a place to take notes and organize everything from daily tasks to your most important projects
I made this guide strictly for first-time users and for people who need help in understanding the basic features of Microsoft OneNote.
Let’s get started right away.
Table of Contents:
How to create a notebook
If you’re using the OneNote for Windows 10 app, the first thing to do is click the notebook name (it’s usually just “Notebooks” for first-time users) on the left-hand sidebar.
What it does is open up what notebooks are currently available, which is obviously empty if this is your first time using OneNote.
To add a notebook, click on the Add notebook link at the bottom of the sidebar.
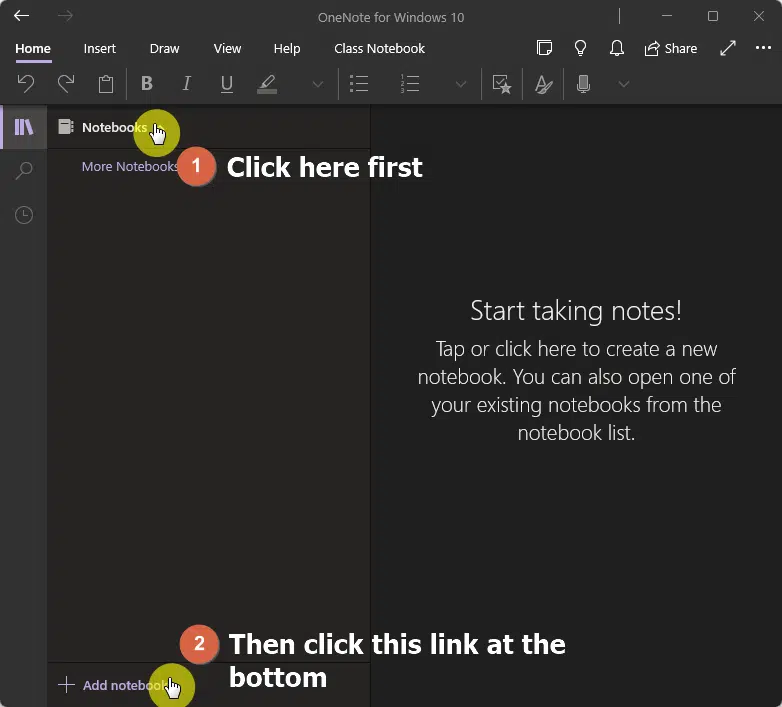
Related: What Is OneNote Used For: What Are Its Main Benefits
Give your new notebook a name and click on the Create Notebook button at the bottom.

If you’re using the OneNote app, click the File link on the top bar.
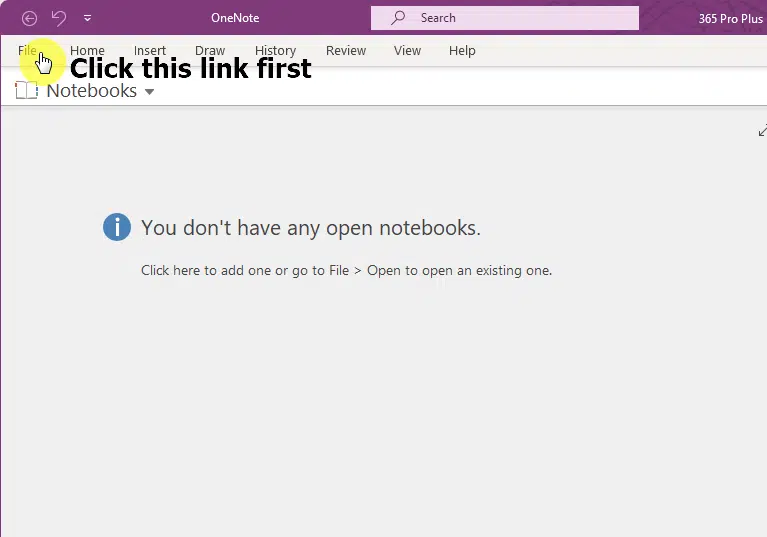
Make sure you’re on the New tab. Then, select where you want to save the new notebook (in the example below, it’s on the PC).
Give the new notebook a name and click on the Create Notebook button.
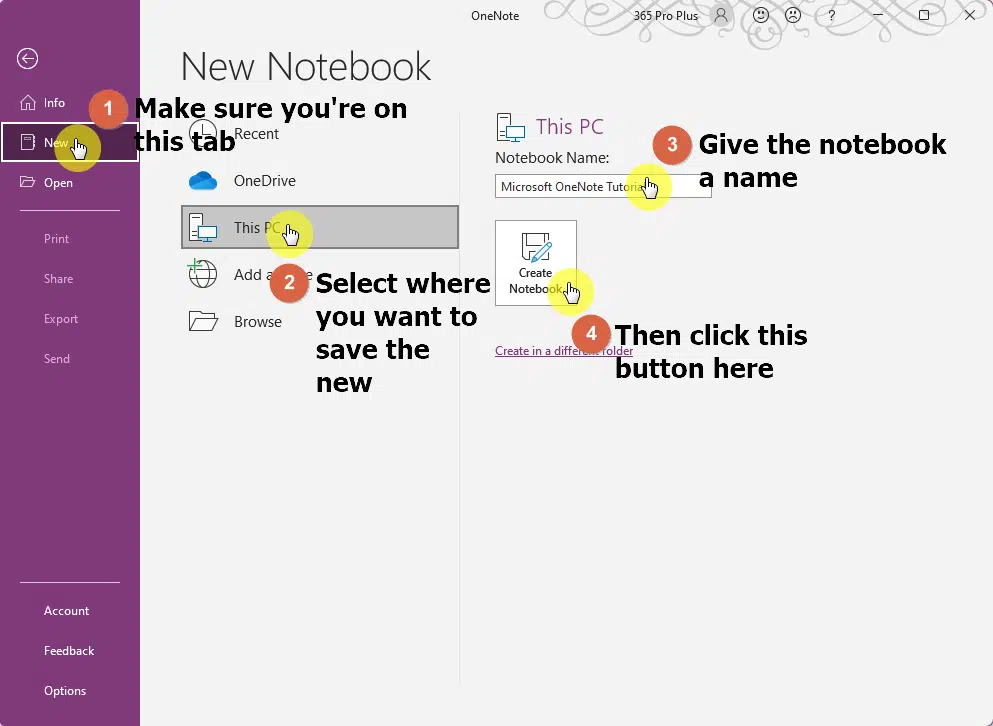
Sign up for exclusive updates, tips, and strategies
How to add sections in a notebook
After you create a notebook, a new section will automatically appear. But you can always add a new one if you need to.
To do so, make sure first you’re in the right notebook.
Then, you can either click the Add section link at the bottom of the sidebar or do a right-click on the sidebar and then New Section.
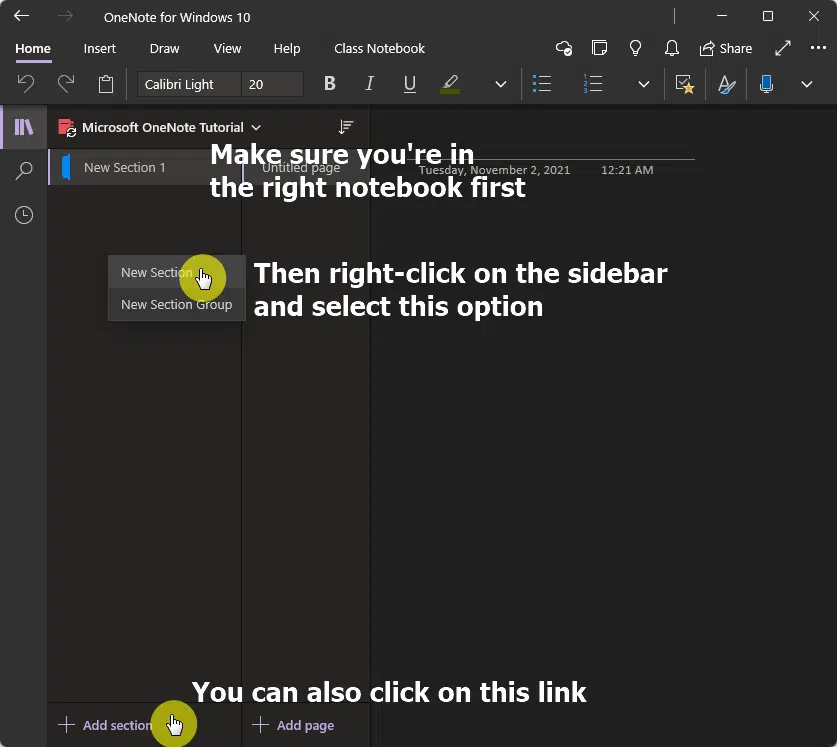
Related: Microsoft OneNote for Project Management: The Ultimate Guide
Right after that, you can then name the new section and leave it as it is.
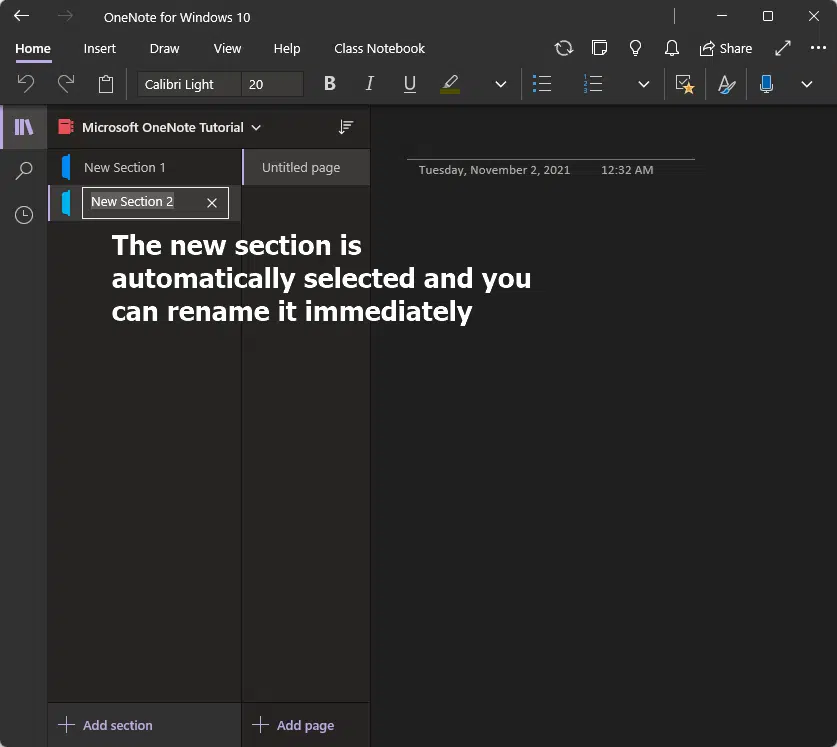
If you’re on the OneNote app, make sure you’re on the right notebook first. Then, click on the plus button.
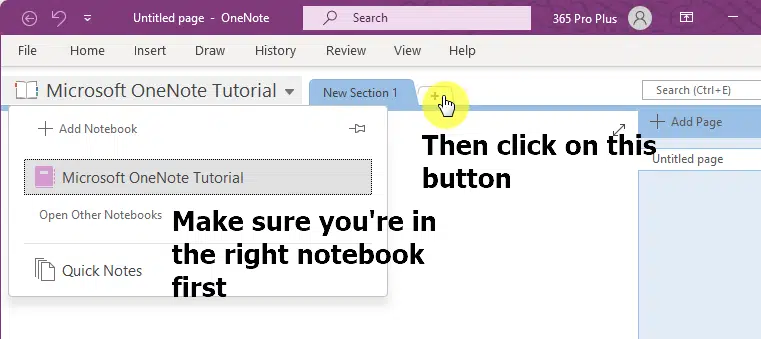
The new section automatically gets selected and you can immediately rename it.
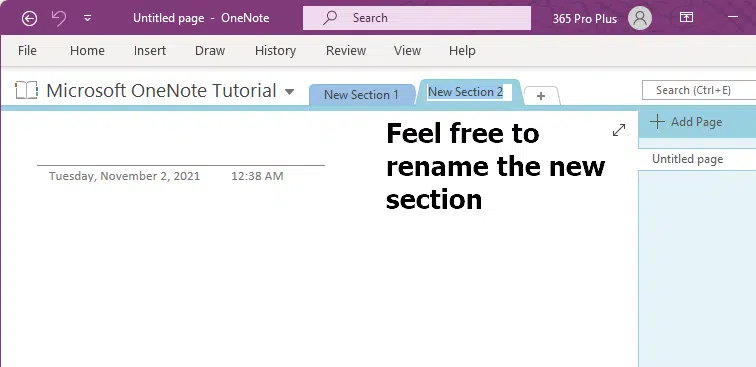
How to add section groups in Microsoft OneNote
Section groups are simply a collection of sections grouped together. When you open the section group, you will only be shown the section tabs under that group.
This feature is most helpful when handling notebooks that contain a large collection of sections.
Unfortunately, this feature isn’t in the OneNote for Windows 10 app yet. But you can do this with the standard OneNote app.
To do so, do a right-click on a section or in the section tab and select New Section Group.
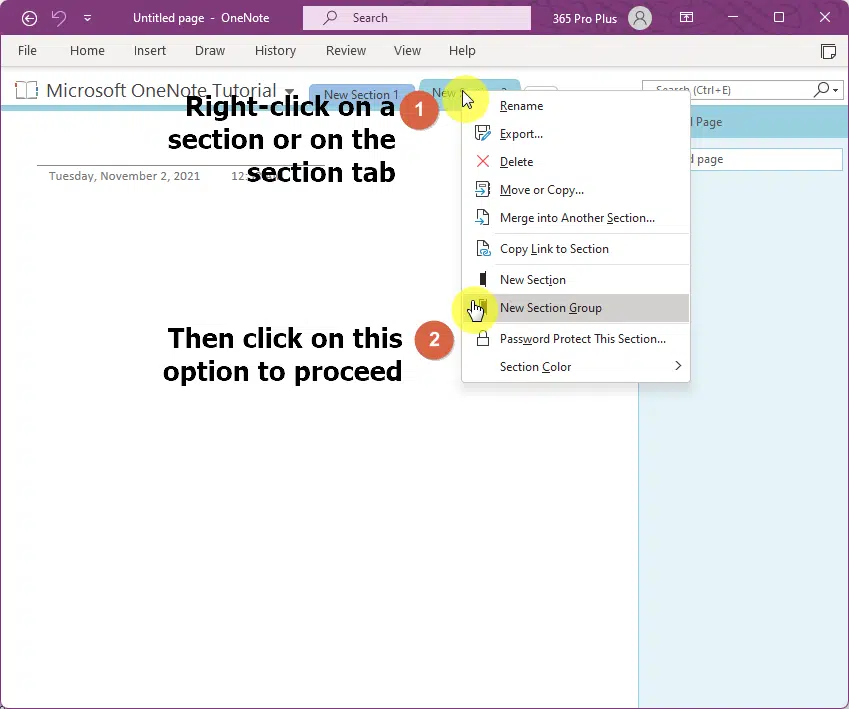
After that, you will be able to rename the section group. Press the enter button or click elsewhere to save the new name.
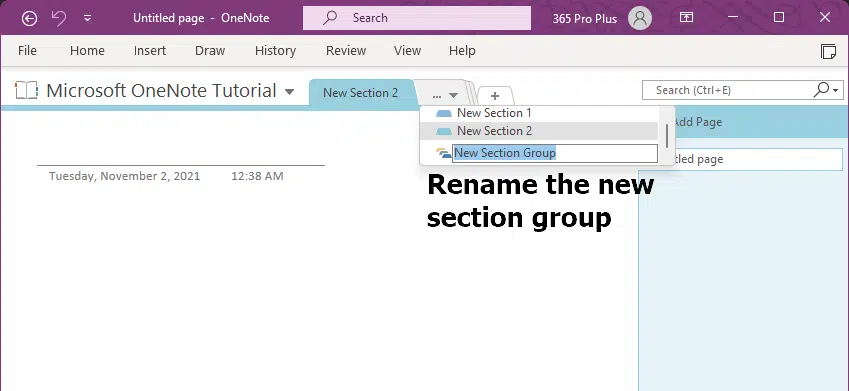
The new section group will be added to the section tab along with the other sections you created.
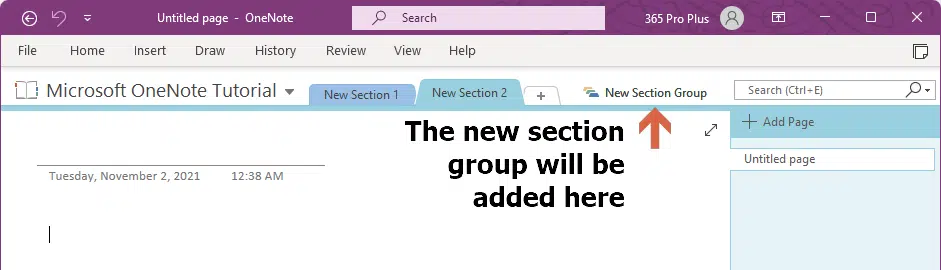
Clicking on the new section group tab will hide the other sections that are not part of the section group.
You can exit the section group display and return to the top level of your sections by clicking on the arrow icon to the far left of the section tabs.
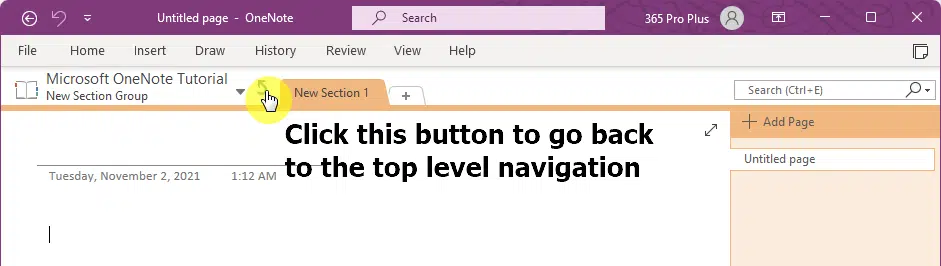
How to add pages
To add a new page on the OneNote for Windows 10 app, make sure you’re in the right notebook and section first.
Then, right-click on the page pane and select New Page or click on the Add page link at the bottom.
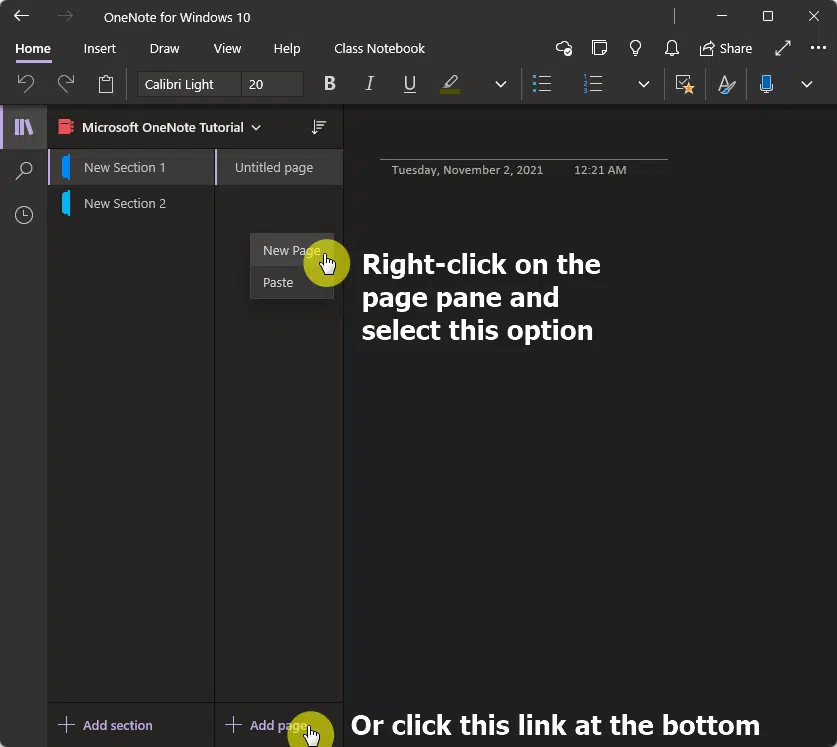
If you’re using the standard OneNote app, you can either click the Add Page link at the top of the pane or do a right-click on the pane and select New Page from the options.
You can also press Control + N on your keyboard.
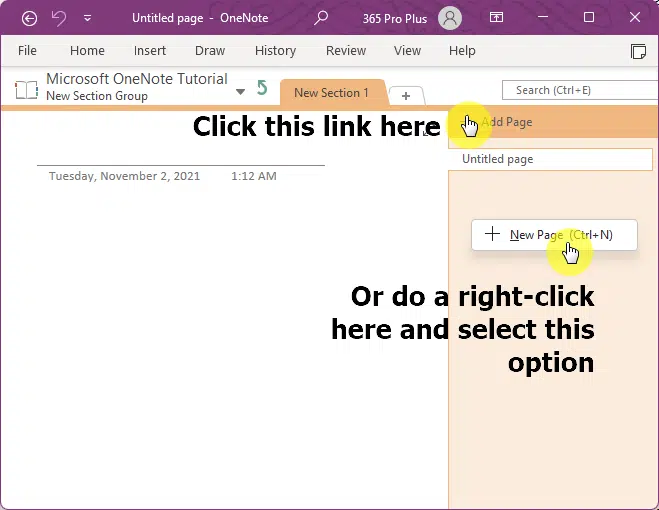
How to add subpages
Subpages help you organize your pages in OneNote by grouping together related pages.
To add a subpage, you need to have at least two pages: one as the main page and the other as the first subpage.
A prime example to help you visualize this feature is to create a main page that handles your annual meeting notes and the subpages for that would be your monthly meeting notes.
To add a subpage in OneNote for Windows 10, right-click on a page and select Make Subpage from the options.
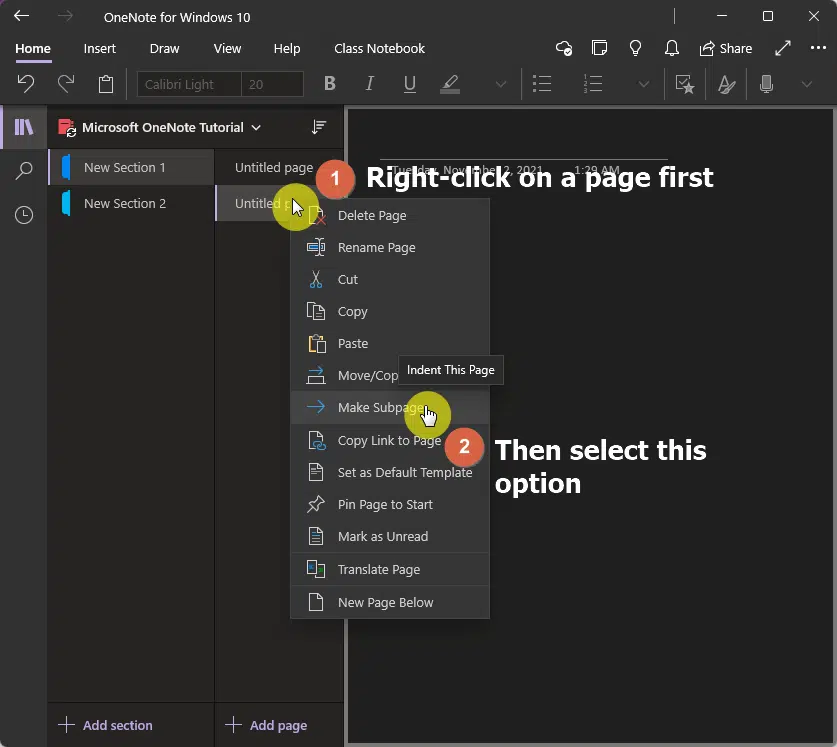
On the standard OneNote app, you can also do the same (right-click and then select Make Subpage) or you can also drag the page to the right with your mouse.
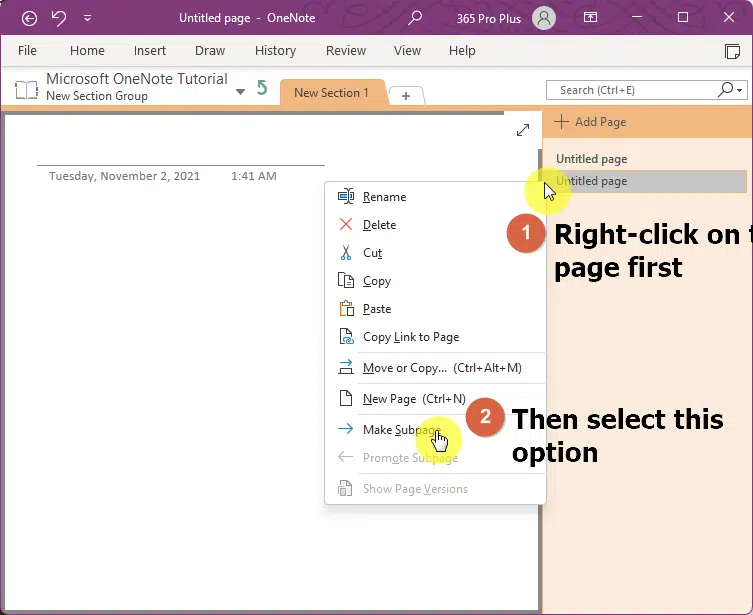
In the standard OneNote app, you can create up to two levels of subpages.
Dragging the page further to the right increases its subpage level (or clicking the make subpage option again), and dragging it to the right decreases its subpage level.
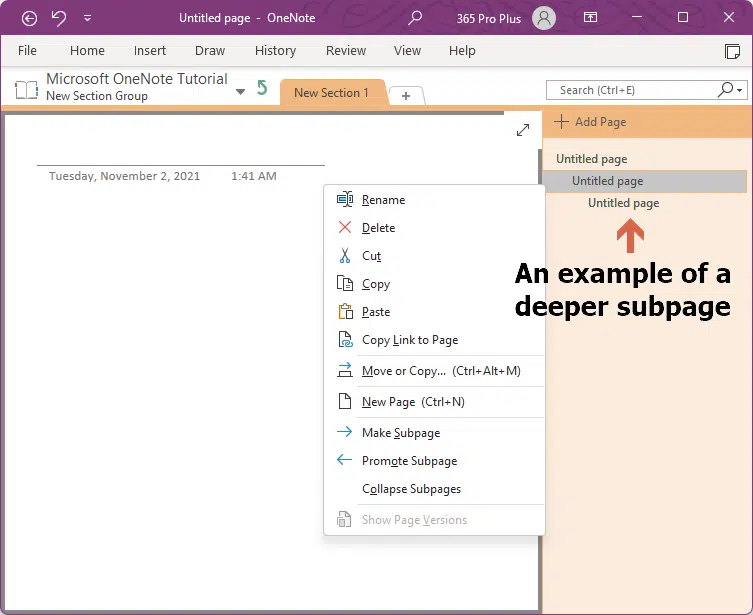
You can turn a subpage into the main page by dragging the page to the right until it is aligned with the rest of your main pages.
How to add multimedia content
There are a lot of multimedia options that you can add to your notebook.
The short list includes: printouts, audio files, video files, and even an on-the-spot recording.
How to attach files or printouts
The process of inserting a file or printout is fairly the same, though you will have to click a separate button.
In the OneNote for Windows 10 app, click anywhere on the page where you want to add a file or printout.
Then, go to the Insert tab and click on the File button, if you want to insert a file, or on the Printout button, if that’s what you want to insert to the page.
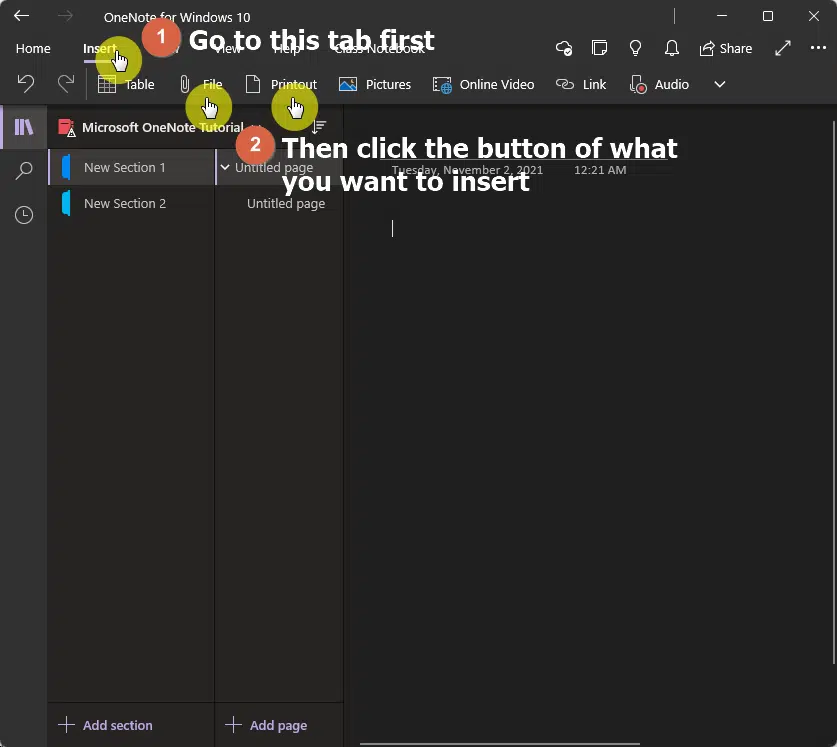
After you click either button, a Windows Explorer will open on the screen and all you have to do is select and open what you want to insert to the page.
It’s the same with the standard OneNote app, even if the layout looks a little different.
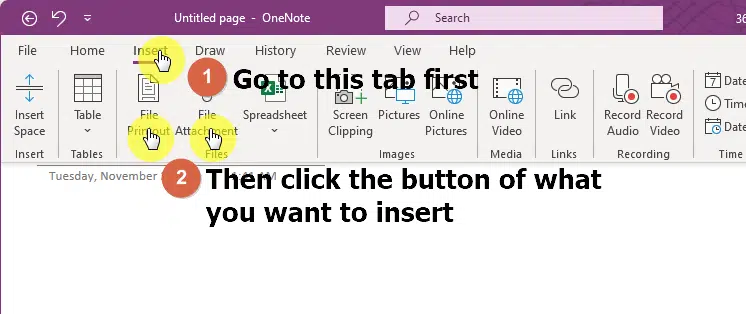
Files attached to your notebook creates a copy of the original file into your notebook. Any changes made to the attached file will not reflect on the original file.
In the same way, changes on the original file will not reflect on the attached file.
Inserting a printout places a snapshot of the contents of the file to your page.
How to add images
If you’re using the OneNote for Windows 10, go to the Insert tab and click on the Pictures button.
You will be presented here with three options:
- From File (on your local computer)
- From Camera (using your web camera)
- From Online (using Bing)
For example, if you want to add an image from online, a right-side window will appear where you can search for the image you want to insert.
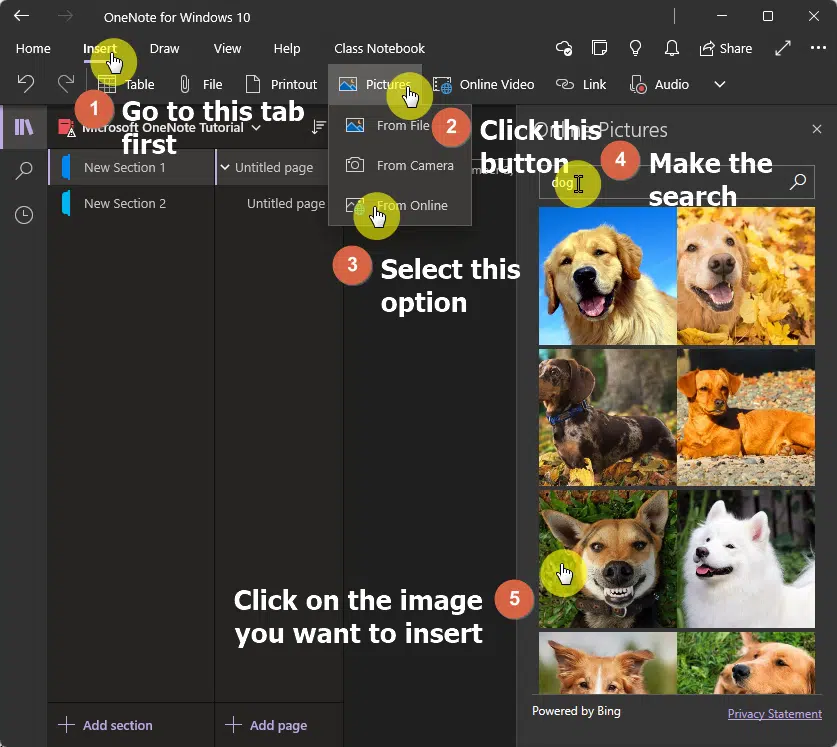
In the standard OneNote app, you still have to go to the Insert tab first and choose from three options:
- Screen Clipping (from your screen)
- Pictures (from your local computer)
- Online Pictures (using Bing)
For example, if you choose to add an online picture, another window will open where you can search with a keyword. You can then select which image to insert.
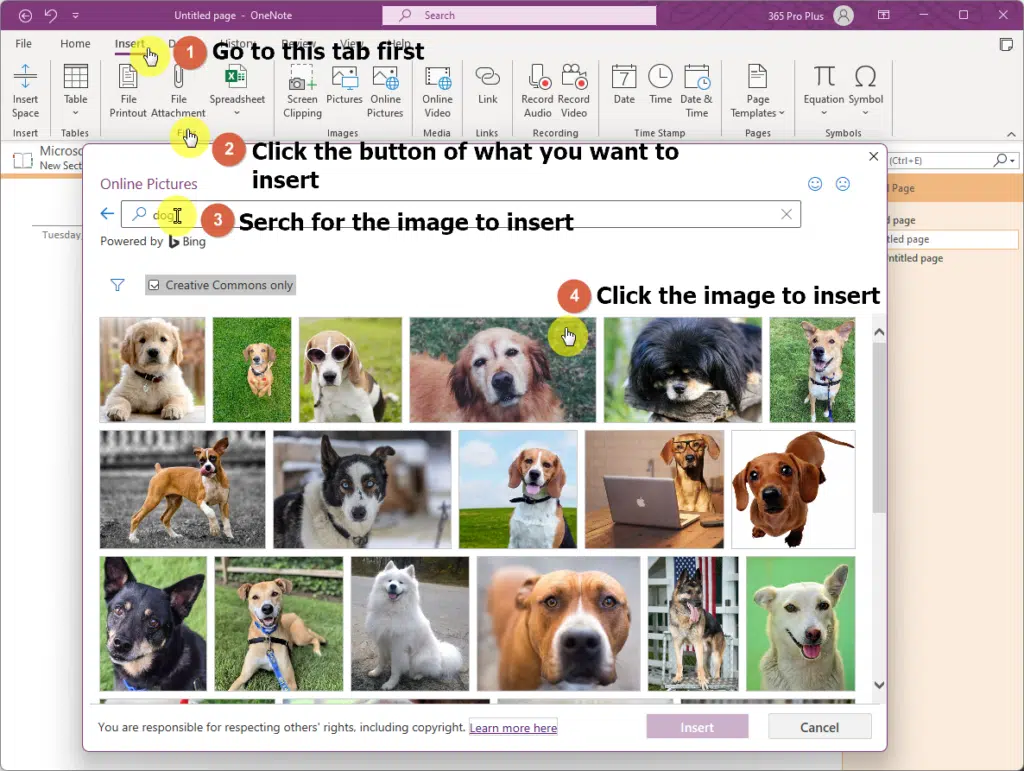
How to add an audio or video recording
The standard OneNote app has a robust recording feature for both audio and video.
To add an audio or video recording, click anywhere on the page where you want to add the recording.
Then, go to the Insert tab and click the Record Audio or Record Video button to start the recording.
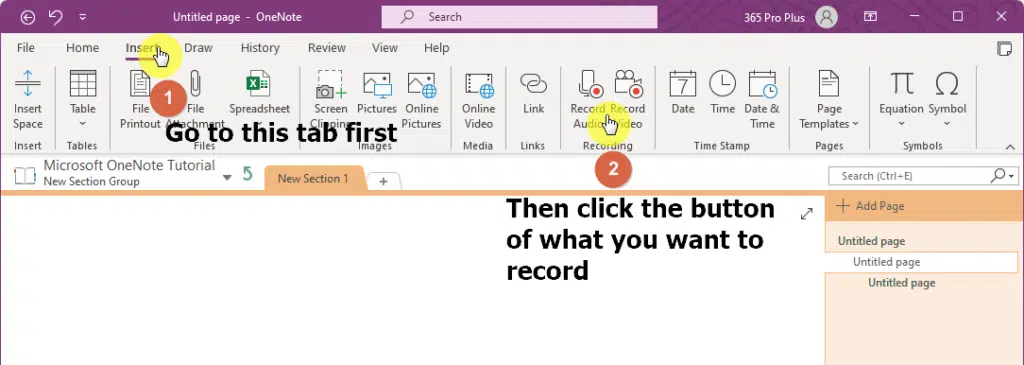
If you want to stop the recording, you will see a stop button in the ribbon. You can also switch to either audio or video recording right on the ribbon.
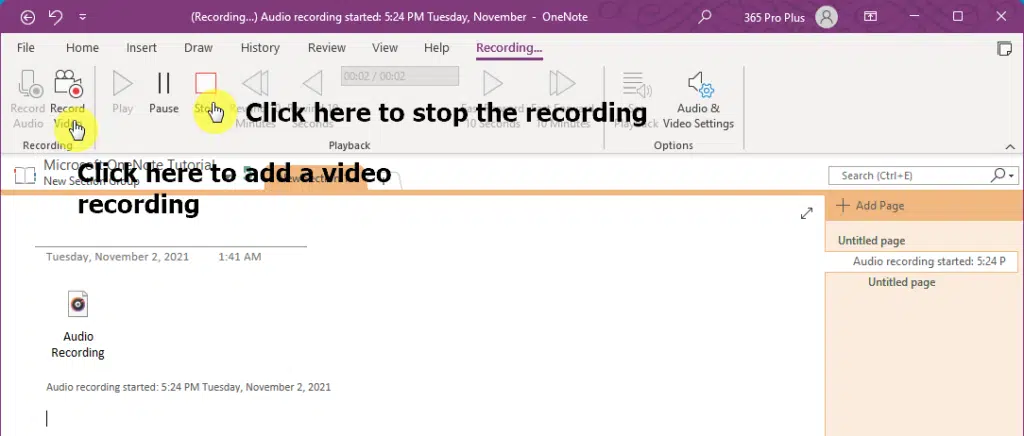
If you’re using the OneNote for Windows 10 app, you can only add an audio recording on the page by following the same steps as described above.
Simply click anywhere on the page where you want to add the recording, then go to the Insert tab, then click the Audio button.
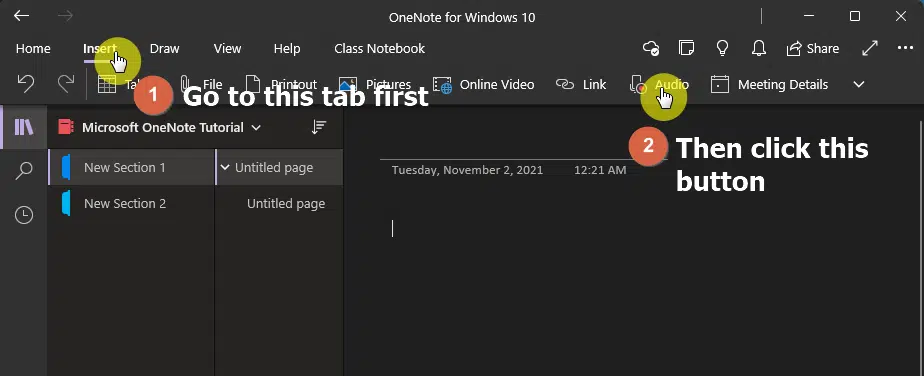
After you hit the button, the recording will start immediately. If you want to stop the recording, simply click on the Stop button in the ribbon.
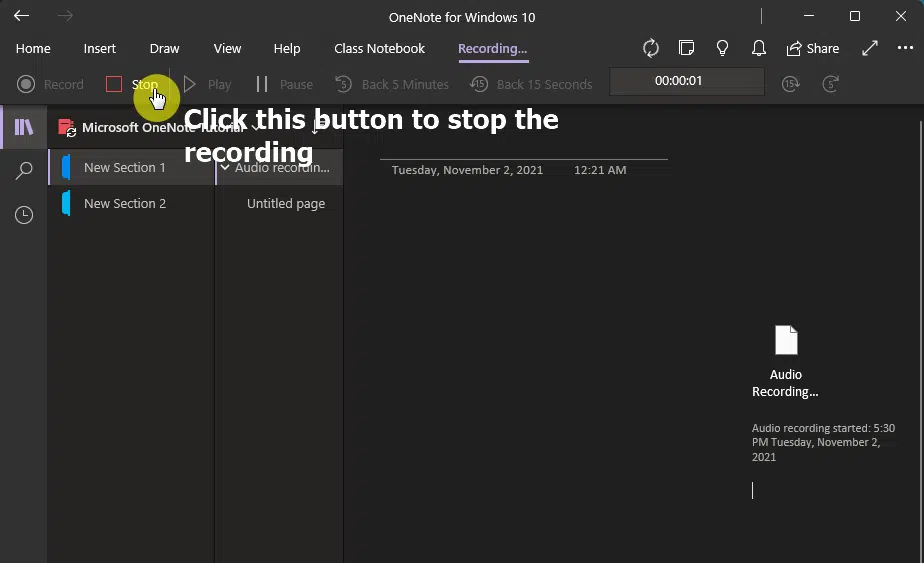
How to draw and sketch on a page
You can also write or draw directly to OneNote with a stylus pen. The steps are fairly the same with both the standard OneNote app and the OneNote for Windows 10 app.
Simply go to the Draw tab and click on any of the pens or highlighters available and start writing or drawing on the page.
This is how it looks like in the OneNote for Windows 10 app:
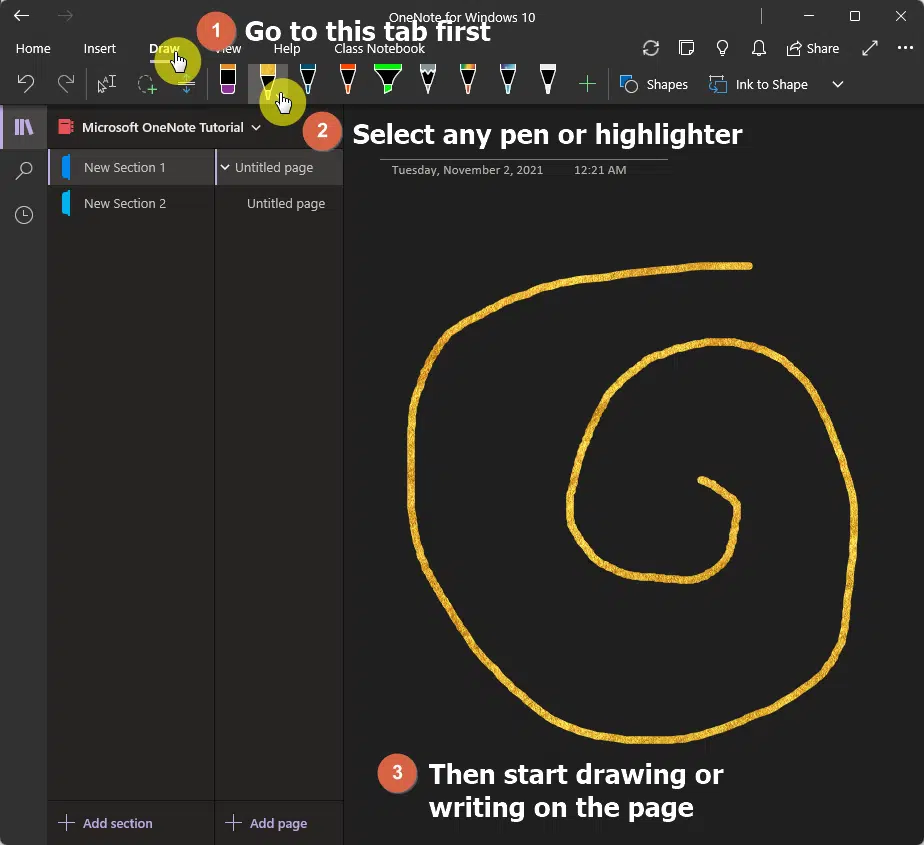
Do the same if you’re using the standard OneNote app:
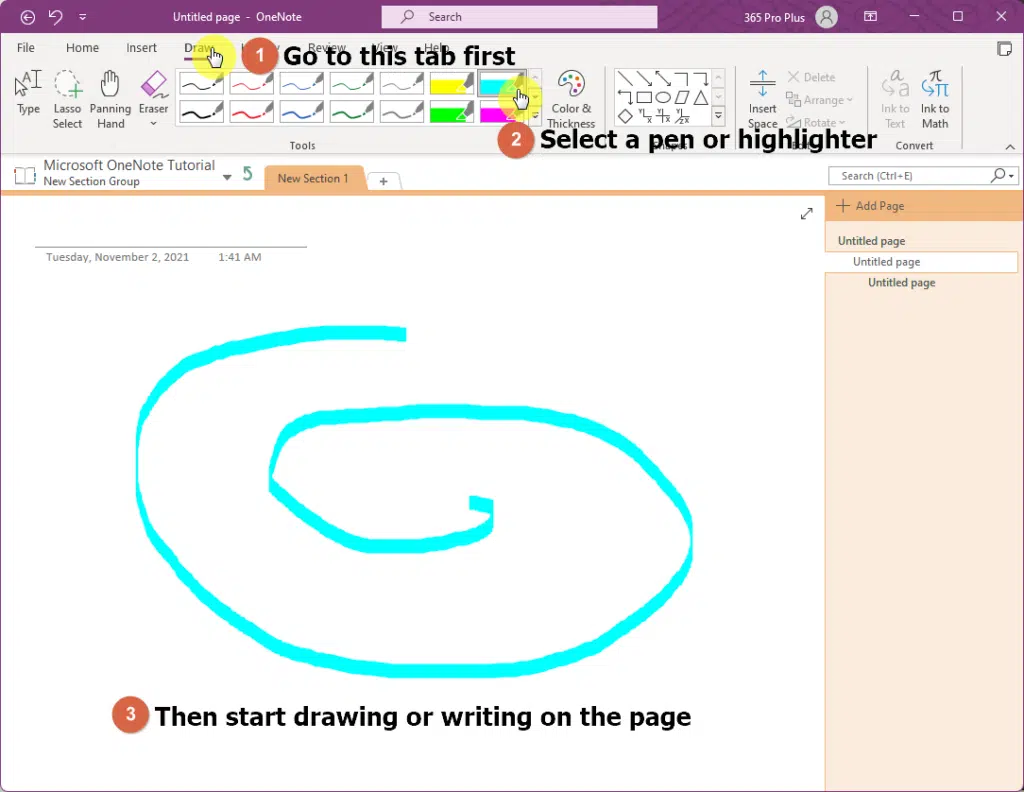
Adding tags in OneNote will help you categorize and prioritize your notes.
Tags enable you to quickly go back to important notes, remind you about something, or filter your notes. In addition, you can tag anything in OneNote.
To add a tag in OneNote for Windows 10, select a line, paragraph, or element.
Then, make sure you’re in the Home tab and click on the Tags dropdown. Select the tag you want to add.
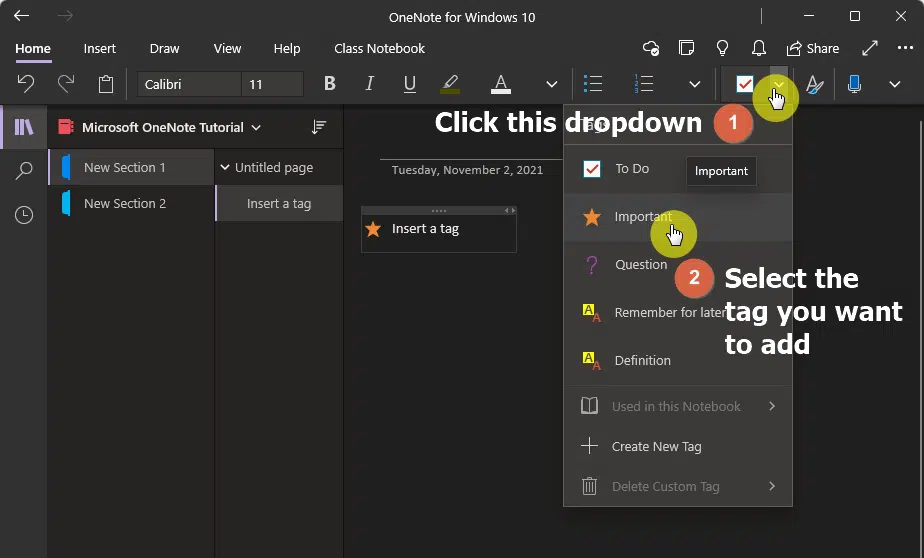
If you want to delete the tag, simply repeat what you did (select the tag again) and it will immediately disappear.
The standard OneNote app has more tag options than the OneNote for Windows 10 app.
The steps remain the same. Select a note on the page and make sure you’re in the Home tab.
Then, bring down the dropdown for the tags and select the tag you want to add.
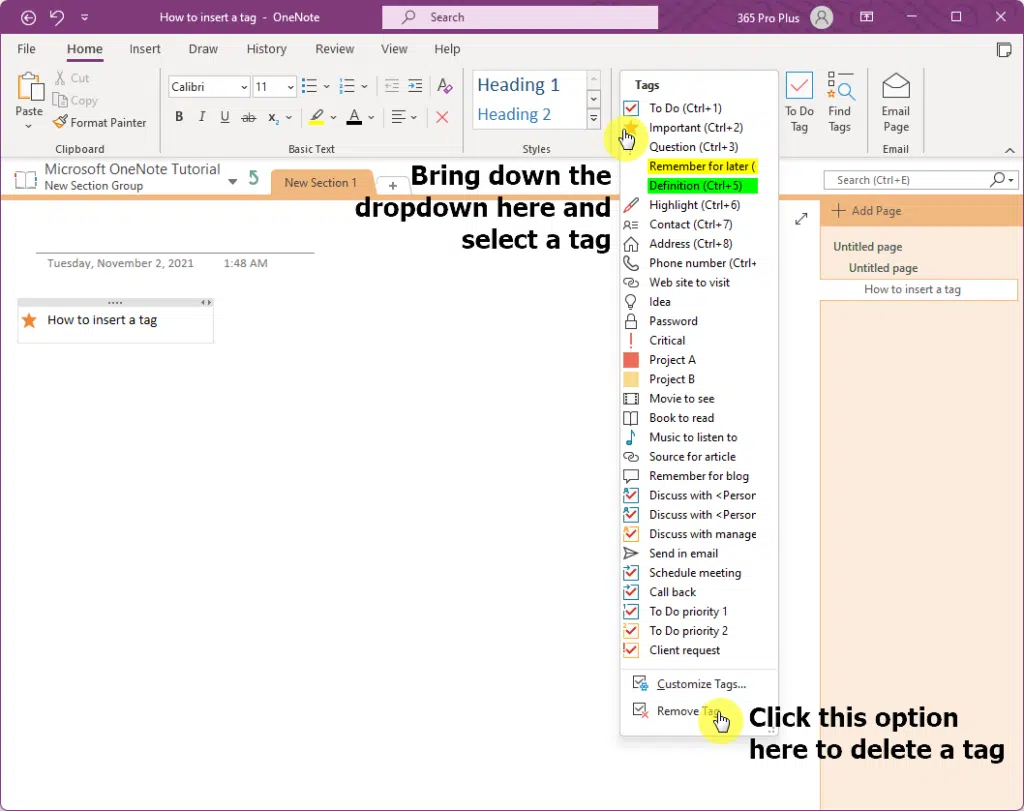
Both versions of OneNote allow you to share your notes with other people.
If you’re using the OneNote for Windows 10 app, there is a Share button at the right side of the top navigation bar.
Once you click on it, you will have to put the email address of the person you want to share the notes with, set the privacy settings (edit or view), and hit the Share button.
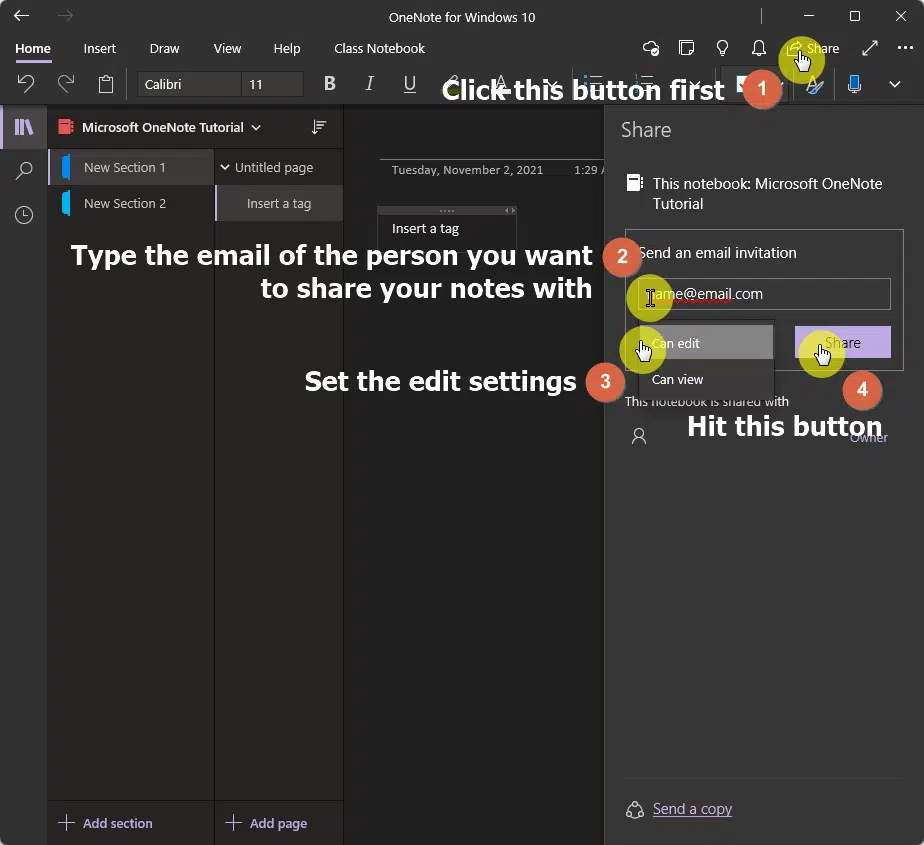
If you’re using the standard OneNote app, you will have to go to the File tab first since there’s no Share shortcut or button in the ribbon unlike with the OneNote for Windows 10 app.
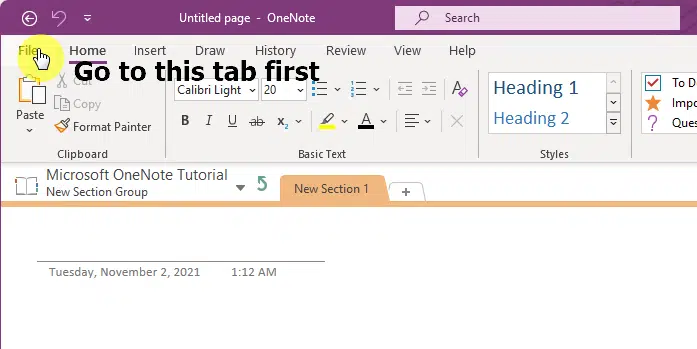
Then, go to the Share tab.
If you can see the same screen like the screenshot below, then you have to move your notes to your SharePoint or OneDrive account. Just follow the instructions on the screen.
There are some options here to share your notebook. The easiest methods are sharing with people and getting a sharing link.
The first one is similar to the steps in sharing your notebook with the OneNote for Windows 10 app.
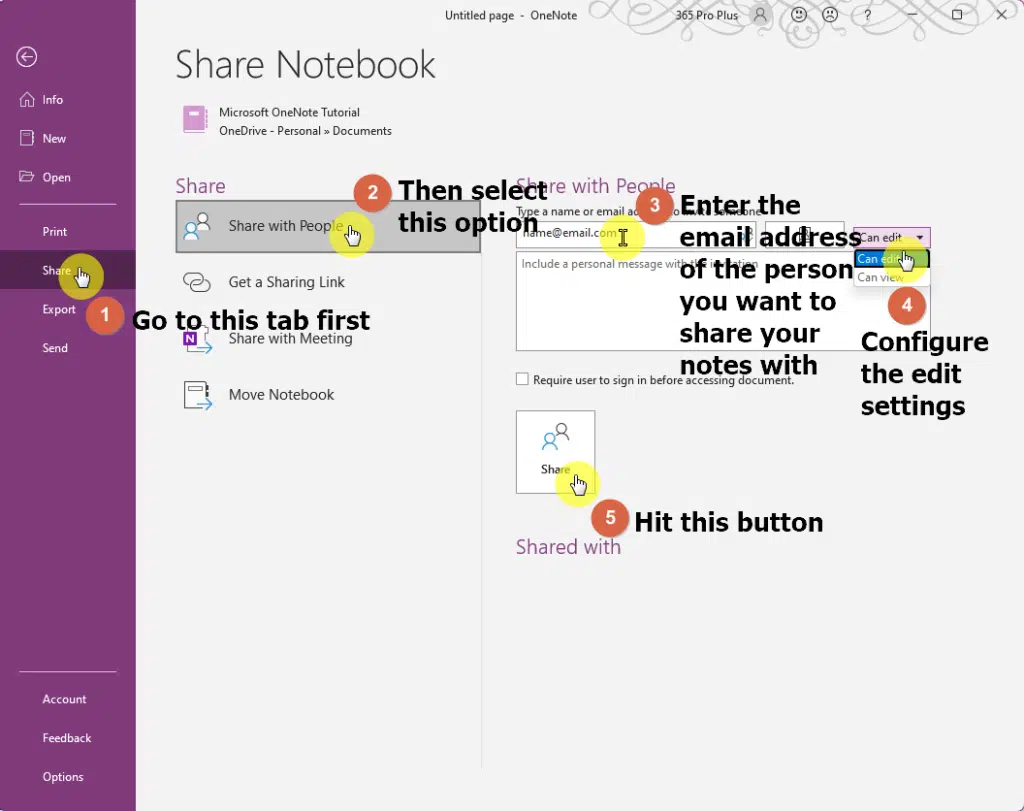
The sharing link is easier since you only have to copy the link and send it to those with who you want to share your notes.
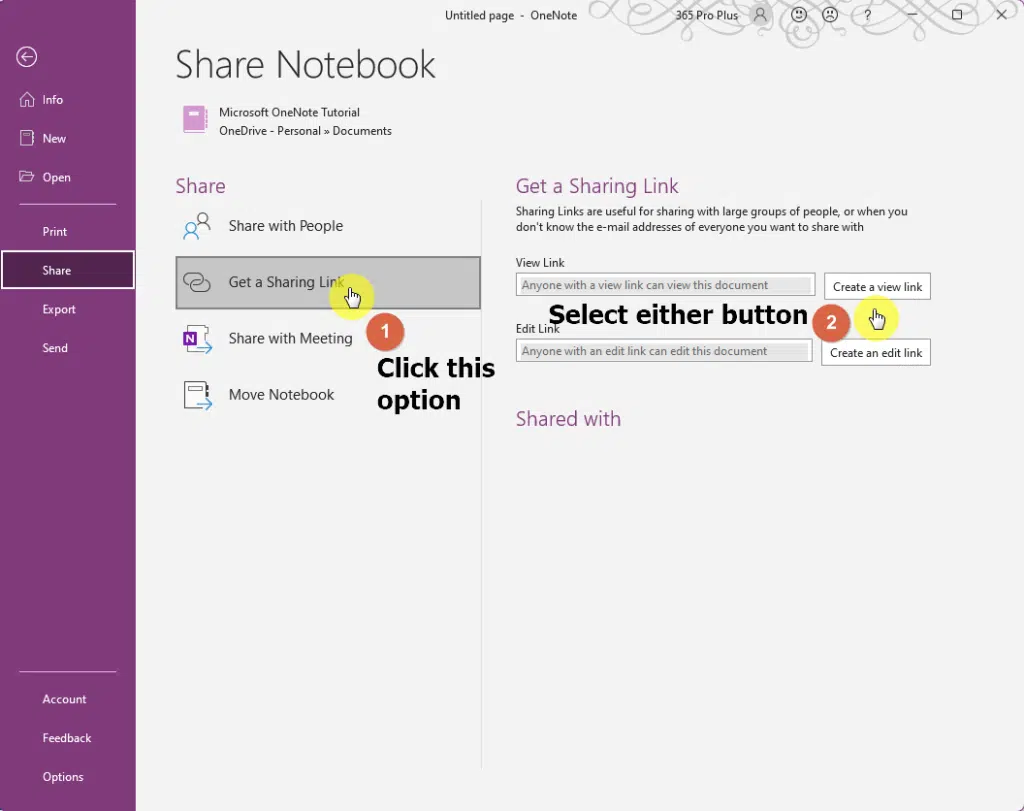
That’s it! OneNote isn’t really that hard to learn, especially once you get a grip on how it works.
If you have some questions or concerns, feel free to drop them below in the comments. You can also reach out to me directly via my contact page.

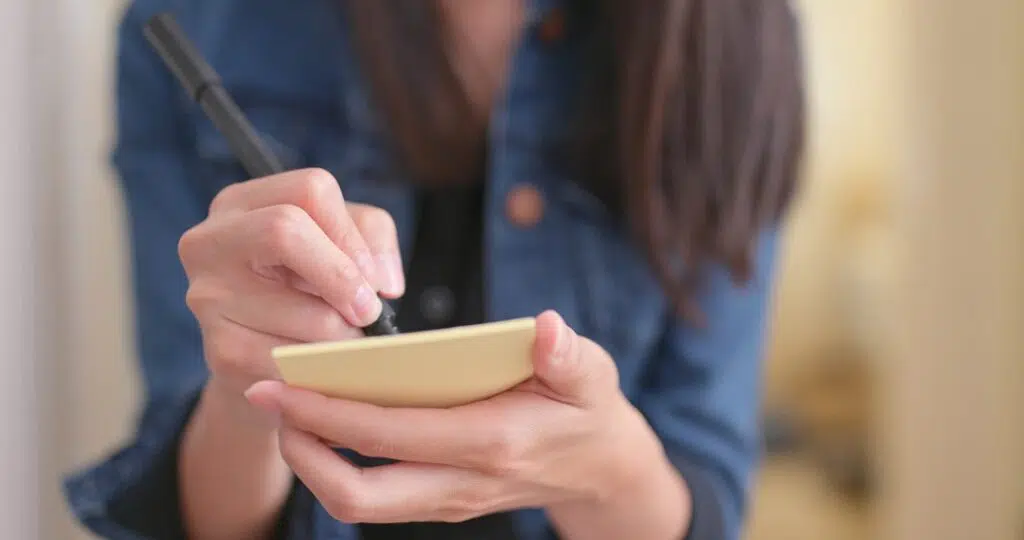
How do I stop tabs from autogenerating in OneNote?