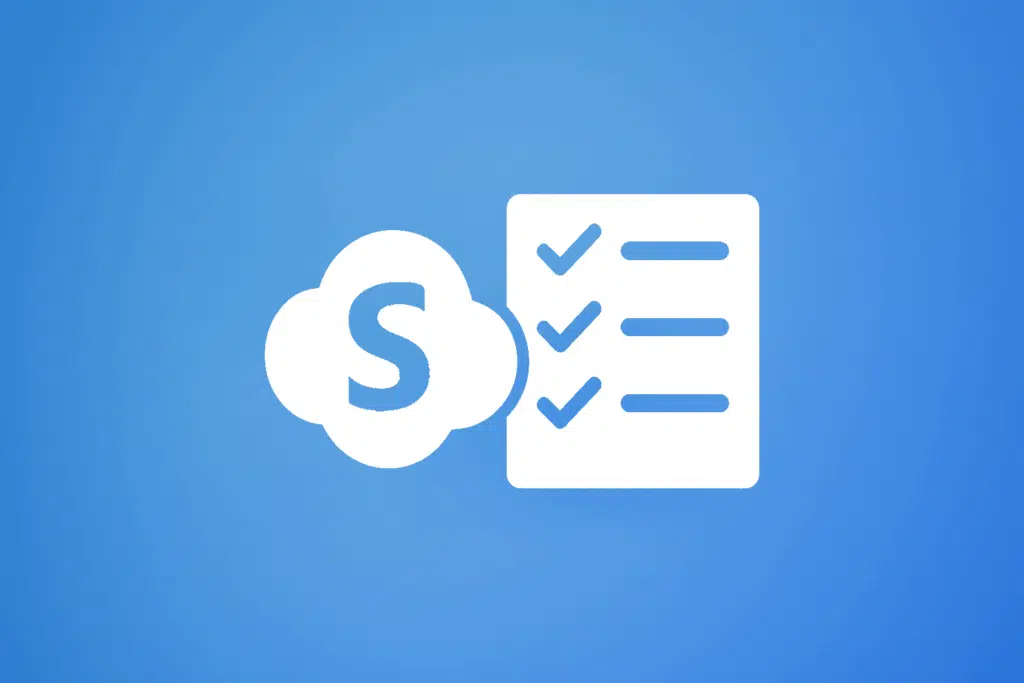Last Updated on May 21, 2025
Looking for the best task tools in SharePoint?
In this guide, let’s go over the different task management tools available in SharePoint Online.
Let’s get started.
Table of Contents:
Task management in SharePoint has come a long way from the days of basic task lists.
Now, it’s part of a broader Microsoft 365 ecosystem that connects apps, automates workflows, and improves team coordination.
Today, you have a lot of options, tools you can actually use within SharePoint, like:
- Planner
- To Do
- Lists
- Loop
Modern SharePoint is no longer just a document library or static site.
It’s a place where you can manage tasks, follow up with teammates, and visualize progress.
With the right tools, SharePoint becomes a task hub that fits any workflow, from simple to complex.
Sign up for exclusive updates, tips, and strategies
Microsoft Planner (For Team-Based Planning)
Microsoft Planner is built for teams that need a visual way to manage work.
It’s all about boards, buckets, and cards, simple but effective for planning together.
First off, you can create a new plan right inside a team site in SharePoint Online through the new button.
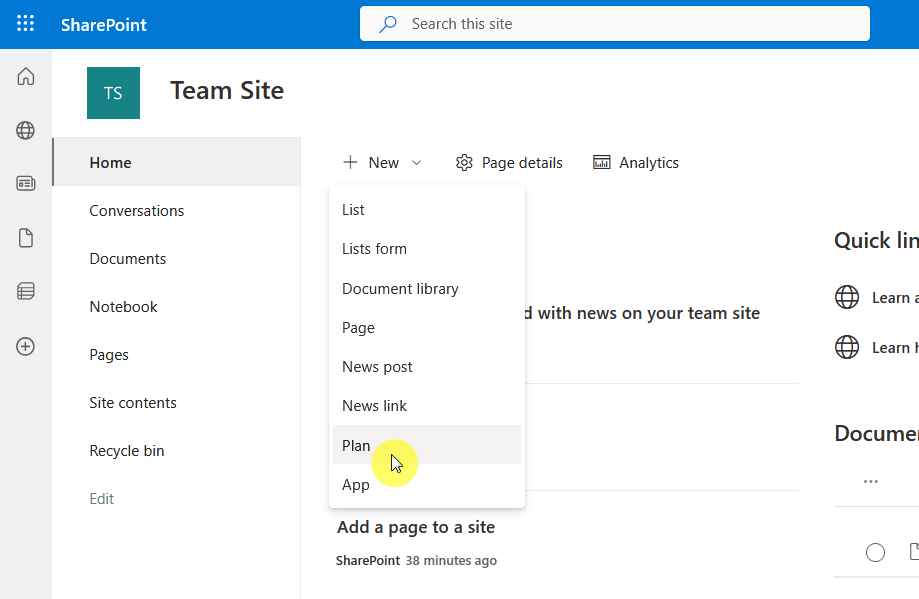
After that, you will be able to use Planner right inside the team site, and I’m talking here about full functionality.
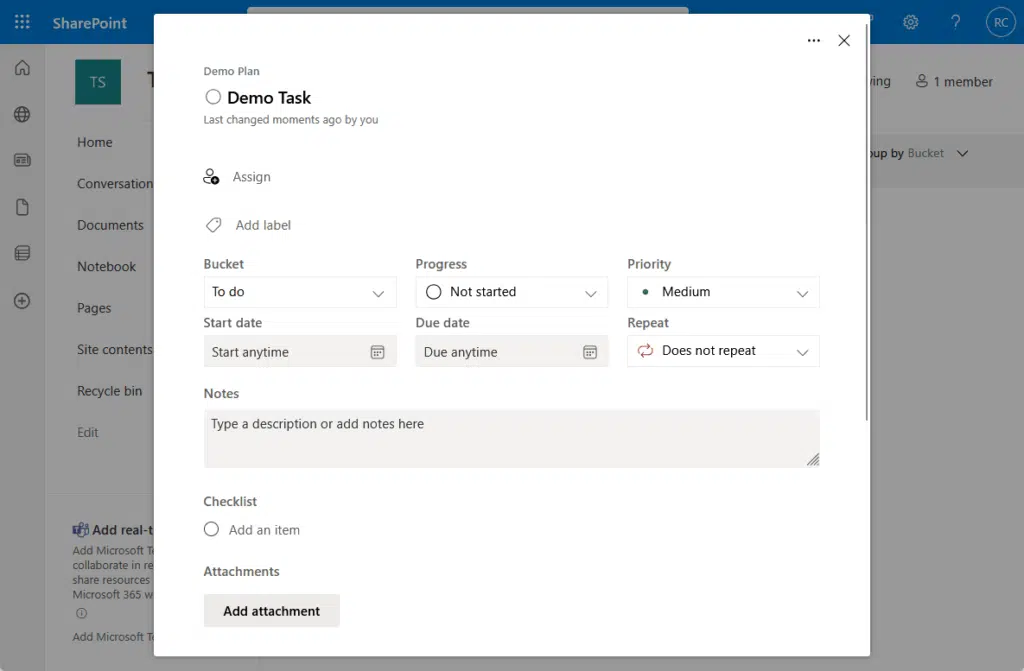
With Planner inside SharePoint, you will be able to:
- Move tasks around with ease
- Add checklists, due dates, attachments, etc.
- See the progress of tasks
In addition, you can add a Planner web part directly on modern pages, although that’s still exclusive to team sites.
But anyway, these features keep everything centralized, documents, tasks, and updates in one place.
It’s especially useful for departments, project teams, or committees that need transparency and quick updates.
Microsoft To Do (For Personal Task Tracking)
Microsoft To Do is perfect for keeping your own tasks organized without overcomplicating things.
What’s different is that it’s not built into SharePoint, but it connects with the whole Microsoft 365 ecosystem.
To open it, you need to go through the app launcher:
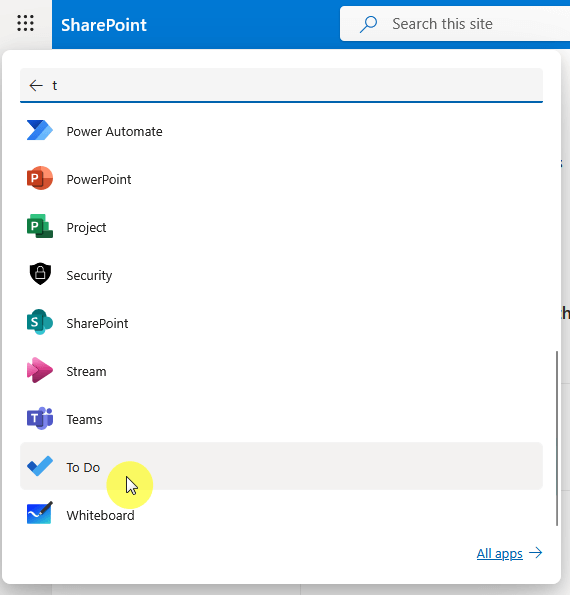
After that, you would be able to use it to manage your personal tasks and stay organized.
It looks like this:
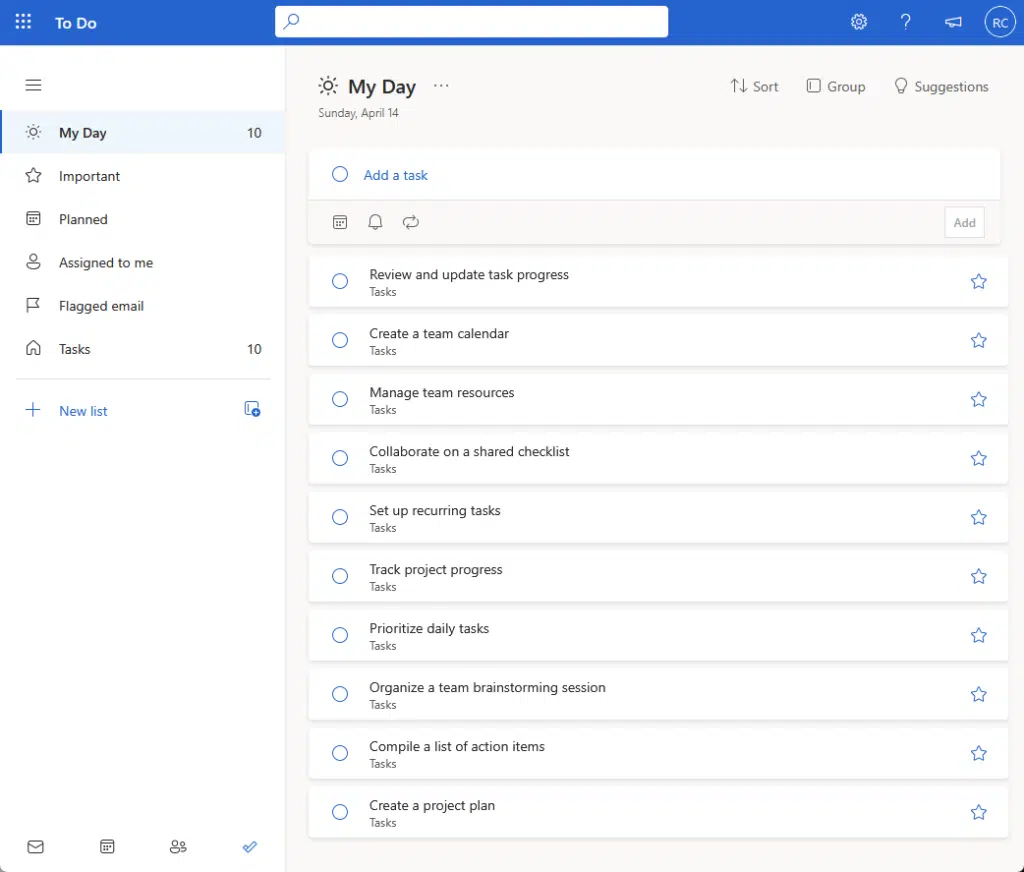
Here’s what you can do with it:
- Create task lists
- Set due dates and reminders
- Add steps to tasks
- Sync across devices
I also want to mention that To Do connects with Planner automatically.
Technically, any task assigned to you in Microsoft Planner will appear in the “Assigned to Me” list in To Do.
And naturally, the updates would sync both ways (marking a Planner task complete in To Do will update it in Planner).
You can’t create Planner tasks from Do, but you can manage and complete them (you can see how To Do fits in the flow).
Microsoft Lists (For Custom Task Tracking)
Microsoft Lists is one of the most flexible task management tools you can use in SharePoint.
Unlike other apps, it’s built right into the platform, making it easy to manage tasks where your team is already working.
Technically, you can open Lists as a separate app:
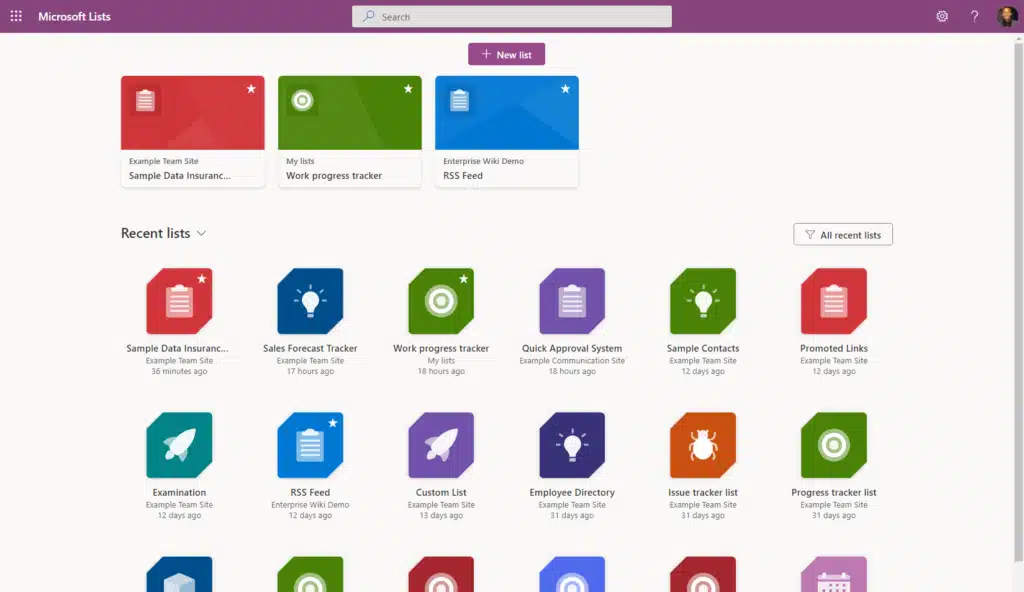
But you don’t really need to open Microsoft Lists as a separate app when you’re using it in SharePoint. 🙂
It works well for task tracking in SharePoint for these reasons:
- It’s fully customizable, from using templates to adding fields.
- There are multiple views available, like board, calendar, etc.
- You can use conditional formatting to highlight things.
- There are built-in alerts where you can set rules as the trigger.
- It’s automation-ready with Power Automate.
Lists is a native SharePoint component, it’s basically the “list” feature in SharePoint. 😅
You can add a list to any page, embed it in a web part, and apply permissions to control access.
It’s perfect for teams who want a visual task tracker but also need structure, control, and flexibility.
Loop Components (For Real-Time Task Collaboration)
Loop Components bring live collaboration directly into your SharePoint environment.
They’re small, flexible content blocks that can be added to pages, chats, and emails.
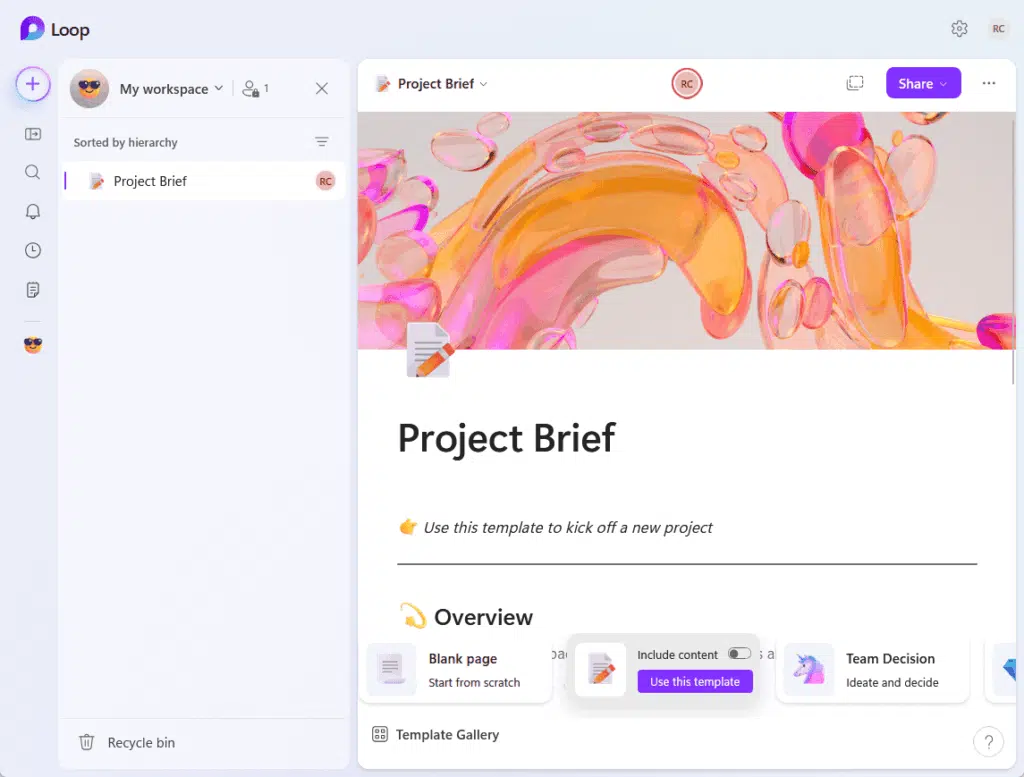
What’s best is that they update in real time, no matter where they’re viewed.
However, it’s not built inside SharePoint, so you will need to embed its pages or components into SharePoint pages.
If you’re familiar, you can share a Loop component or the page itself:
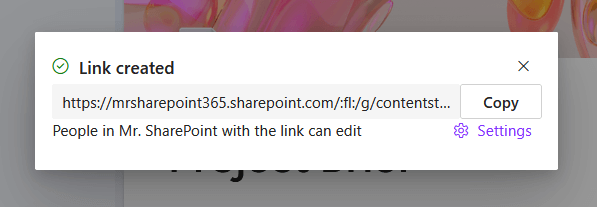
From there, you can then use the embed web part and paste in the link using an iframe tag like:
<iframe src="LOOP_COMPONENT_URL" height="700px" width="100%"></iframe>Here’s why Loop is useful for task management:
- You can embed it (like a task component) anywhere.
- Use bullet lists, checklists, or task tables to quickly build task items.
- Combine tasks with notes, mentions, and timelines in one view.
- Create task lists that stay updated across Outlook, Microsoft Teams, and SharePoint.
- Changes show up instantly, so everyone’s always working with the latest info.
It’s not a full project tool like Planner, but it’s fast, easy, and great for quick updates and team brainstorming.
Think of it as a digital sticky note that lives inside your SharePoint site, but way smarter.
Third-Party Task Management Solutions
Sometimes, the built-in SharePoint tools aren’t enough.
That’s where third-party solutions come in; they fill the gaps and offer features that go beyond what Microsoft provides.
Here are 3rd-party task management software I recommend you check out:
There are five solutions I suggest you look into for extended features:
1. Trello (For Visual Task Management)
Trello is a popular third-party tool known for its drag-and-drop board system.
It’s built around simplicity and flexibility, which makes it great for task management in visual workflows.
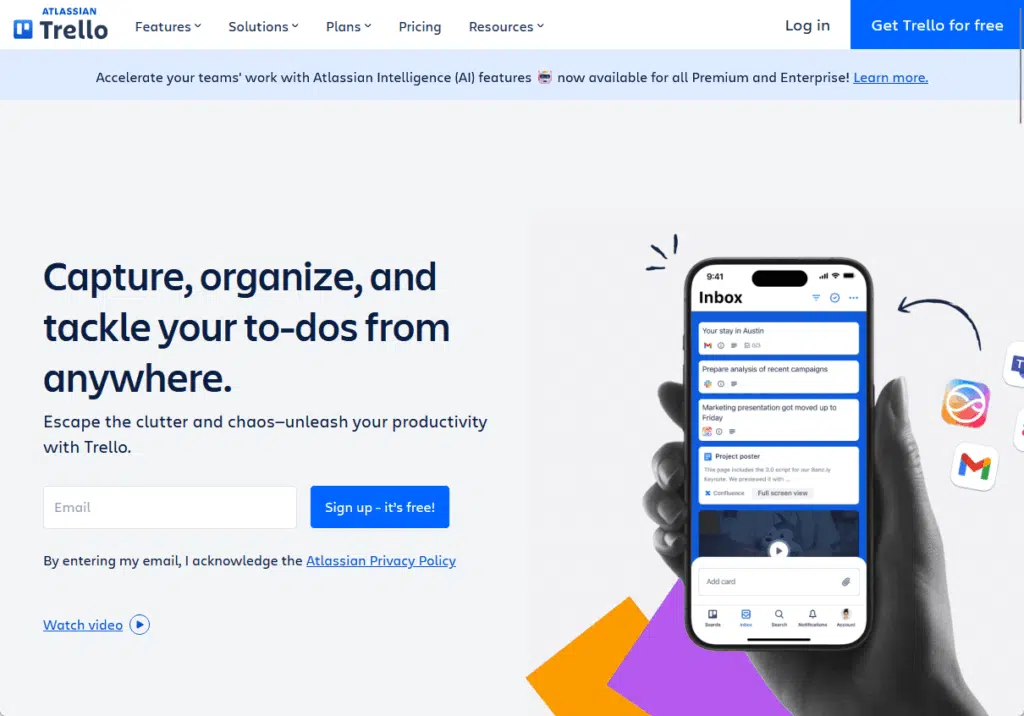
Here’s how Trello can work with SharePoint:
- Add Trello boards to SharePoint pages using the Embed web part.
- Set up flows to sync actions between Trello and SharePoint.
- Each task is a “card” that can include checklists, labels, due dates, and attachments.
- Share boards with your team for real-time updates and task tracking.
Trello isn’t built into Microsoft 365, but it’s easy to use alongside SharePoint.
If you prefer a kanban-style setup with lots of visuals and quick task updates, Trello is a strong option.
Just remember, you will be working outside Microsoft’s tools, so you may need extra steps for integration and permissions.
2. Asana (For Structured Project Workflows)
Asana is designed for managing tasks within organized projects.
It offers more structure than Trello, with features aimed at teams juggling deadlines, dependencies, and multiple priorities.
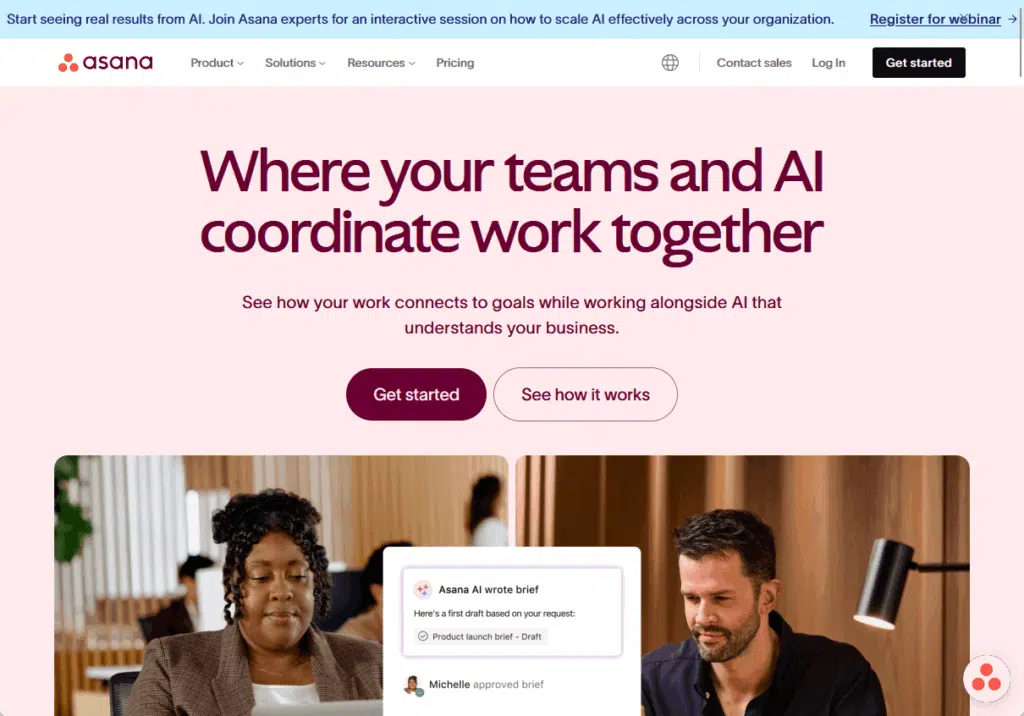
Here’s how Asana fits into a SharePoint setup:
- Use the embed web part in SharePoint to display an Asana board or list view.
- Integrate with Power Automate to sync tasks, update statuses, or trigger actions in SharePoint.
- Switch between list, board, timeline, or calendar views to suit your workflow.
- Set relationships between tasks so teams know what comes next.
Asana brings a more traditional project management layout.
That makes it a good pick for teams managing campaigns, product roadmaps, or internal initiatives.
While it’s outside the Microsoft ecosystem, it plays well with SharePoint through embeds and connectors.
3. Monday.com (For Custom Workflows and Dashboards)
Monday.com is a flexible work management platform that adapts to different team needs.
It blends task tracking with dashboards, automations, and reporting, all in one interface.
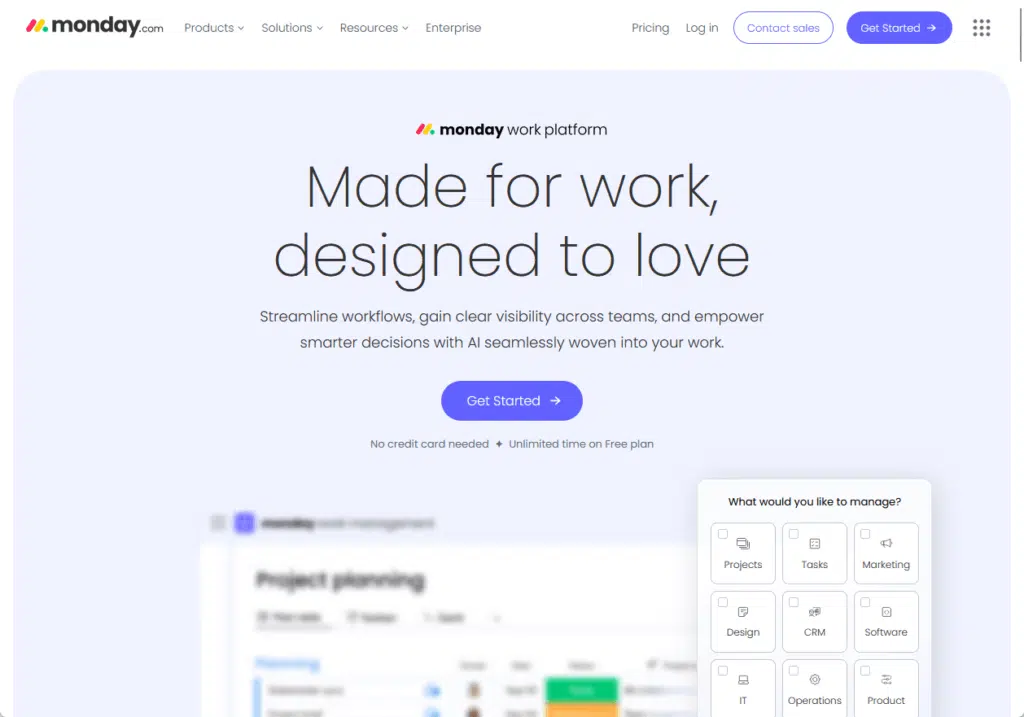
Here’s how it can be used with SharePoint:
- Add Monday.com boards to SharePoint pages using iframe embedding.
- Connect Monday.com actions with SharePoint lists or document libraries.
- Build task boards that match your business processes.
- Use built-in charts and reports to show task progress at a glance.
- Assign tasks, set timelines, track updates, and leave comments in one view.
Monday.com is a strong option for teams who need more than basic task lists.
It feels modern and fast, and the customization options are wide open.
Just like with Trello and Asana, you will need to embed it or use connectors to bring it into your SharePoint environment.
4. ClickUp (For All-in-One Project and Task Management)
ClickUp aims to replace several tools by offering everything from task lists to docs, goals, and dashboards, all in one place.
It’s ideal for teams that want depth and customization.
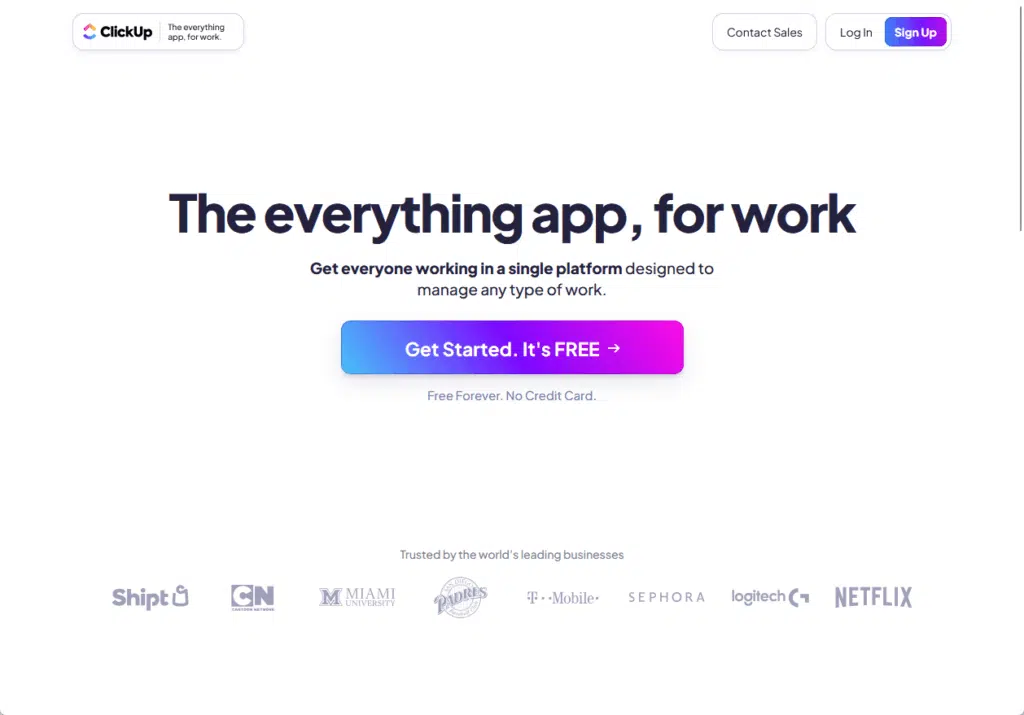
Here’s how ClickUp can be used with SharePoint:
- Add ClickUp task lists or dashboards to SharePoint pages with the embed web part.
- Track more than just the basics, add fields like priority, estimates, and dependencies.
- Organize work into spaces, folders, and templates that match your team’s workflow.
- Set up rules, reminders, and notifications with ClickUp’s automation or through Power Automate.
- Use built-in chat, comments, and docs to keep everything in one place.
ClickUp is useful if your team needs layered task management with the option to grow into more advanced features.
While it’s not part of Microsoft 365, it works well alongside SharePoint when embedded or connected properly.
It’s a good pick for teams that want flexibility without hopping between too many platforms.
5. Smartsheet (For Spreadsheet-Style Project Tracking)
Smartsheet brings the familiarity of a spreadsheet to project and task management.
It’s great for users who want more control over structure but don’t want to give up ease of use.
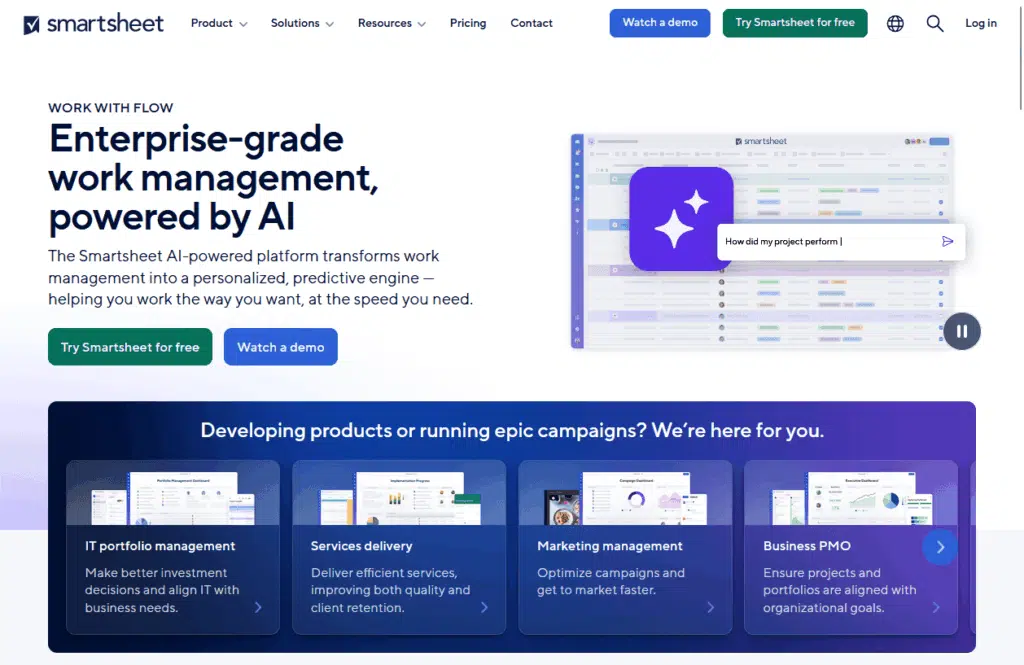
Here’s how it fits with SharePoint:
- Add live Smartsheet views to SharePoint pages using iframe or embed codes.
- Start with ready-made templates for task tracking, project plans, or Gantt charts.
- Set up rules for alerts, reminders, or status changes using Smartsheet’s automation.
- Create visual summaries to track task progress, team performance, or deadlines.
- Connect with Outlook, Teams, and OneDrive to keep things in sync.
Smartsheet is perfect for teams that love Excel but need more collaboration and automation.
It offers more visual tools than Excel alone, while still feeling familiar.
When used with SharePoint, it brings a powerful tracking system into your workspace without disrupting the user experience.
Take Caution With 3rd-Party Tools
Third-party tools can seriously improve how you manage tasks in SharePoint, but they also come with trade-offs.
It’s important to know what you’re getting into before you go all-in (not considering the additional investment).
Watch out for these:
| Factor | Definition | Why It Matters |
| Data Privacy and Security | Your data may sit outside Microsoft’s ecosystem. | Make sure the tool meets your company’s compliance standards. |
| Integration Complexity | Some tools need extra steps to work with SharePoint. | Syncing might require Power Automate, APIs, or custom connectors. |
| User Access and Permissions | Managing access across platforms can get messy. | Always double-check roles and visibility for users. |
| Platform Consistency | Users may need to jump between different tool interfaces. | This adds confusion and slows down adoption. |
| Cost Overlap | Many tools charge per user or based on features. | You might pay extra for tools that duplicate Microsoft 365 capabilities. |
If your organization is already in the Microsoft ecosystem, using built-in tools may be smoother and cheaper in the long run.
That said, if a third-party tool solves a real need, like better reporting or more flexible boards, it might be worth the effort.
The key is to balance convenience with control. 🙂
Anyway, do you have any questions about task management tools in SharePoint? Let me know.
For any business-related queries or concerns, contact me through the contact form. I always reply. 🙂