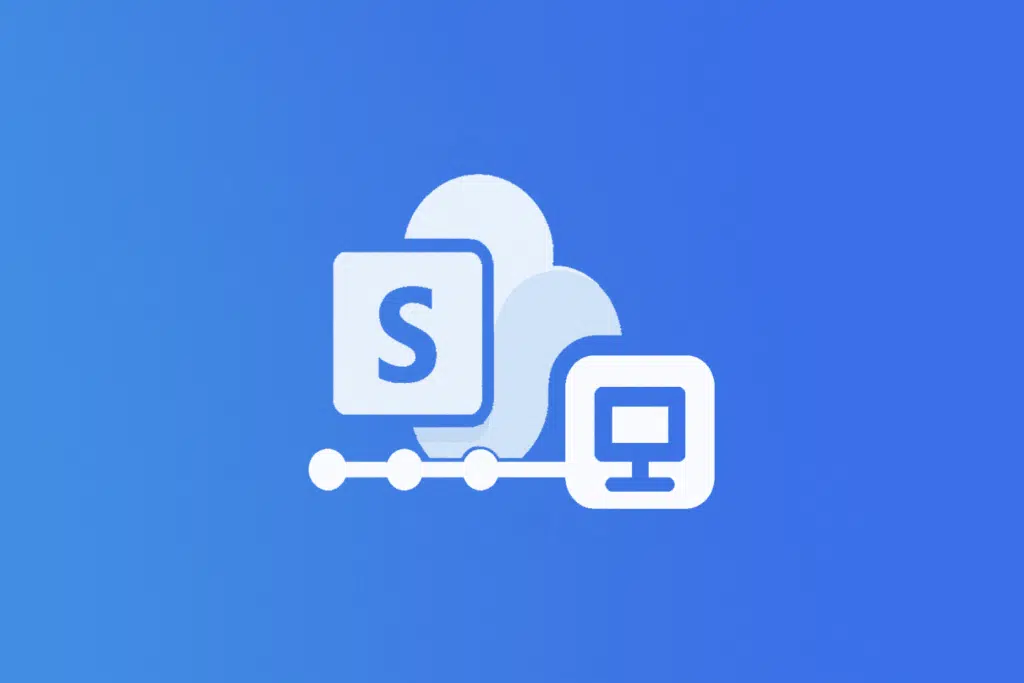Last Updated on May 8, 2025
Need to connect tools to SharePoint?
In this guide, let’s take a look at the best integration options available to SharePoint Online.
Let’s get started.
Table of Contents:
SharePoint Online is more than just a document library, it’s a flexible platform that connects teams, tools, and data.
When integrated with the right services, SharePoint becomes a powerful hub for:
These help improve workflows, connect with various party apps, and support business needs without switching between tools.
Whether you’re working in sales, IT, or project management, there’s likely an integration that fits your setup.
Let’s look at the top ways to connect SharePoint Online with the tools your team already uses. 👇
Sign up for exclusive updates, tips, and strategies
1. Built-in Microsoft 365 Integrations
SharePoint Online seamlessly connects with various Microsoft 365 applications, with the notable ones including:
- Microsoft Teams
- Outlook
- OneDrive
Here’s how they work:
With Microsoft Teams:
SharePoint and Teams were built to support the same goal: to help teams work better together.
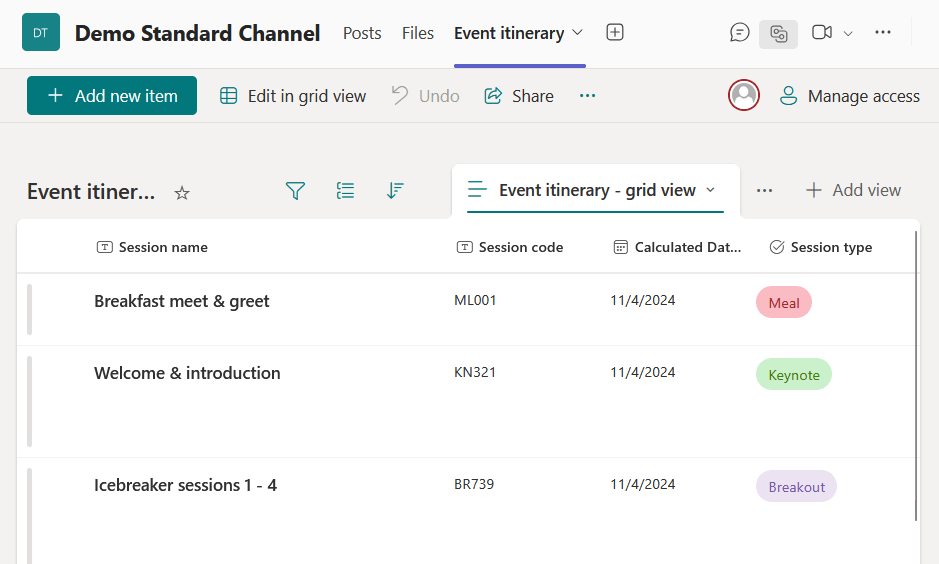
Here’s how SharePoint integrates with Teams:
- Files shared in Teams are automatically stored in SharePoint.
- Every new Team comes with a connected SharePoint site.
- SharePoint pages and lists can be added as tabs in Teams.
- Access rights in Teams carry over to the linked SharePoint site.
This connection means you don’t have to leave Teams to access documents, lists, or project resources in SharePoint.
It literally keeps conversations and content in one place, seeing how files shared in Teams also go to SharePoint. 🙂

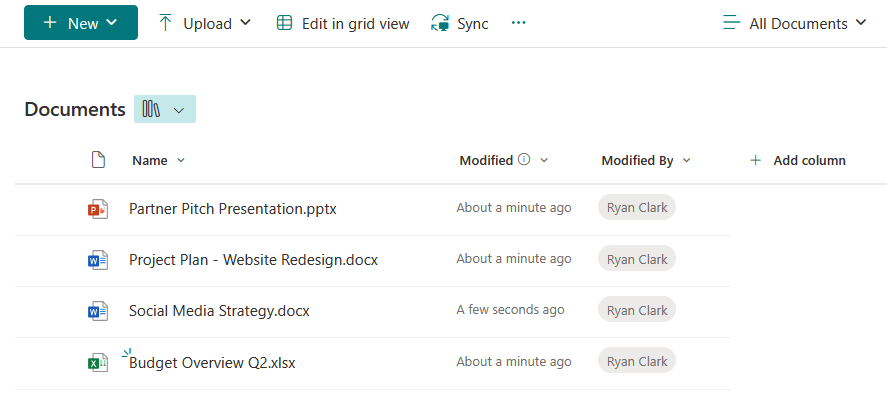
There’s also SharePoint’s document management features, like version control, without needing to open another app.
It’s a simple setup that helps teams stay organized and work faster.
With Outlook:
SharePoint and Outlook can work together to keep communication and scheduling in sync.
Like any other integration, the goal here is to help reduce the need to jump between tools.
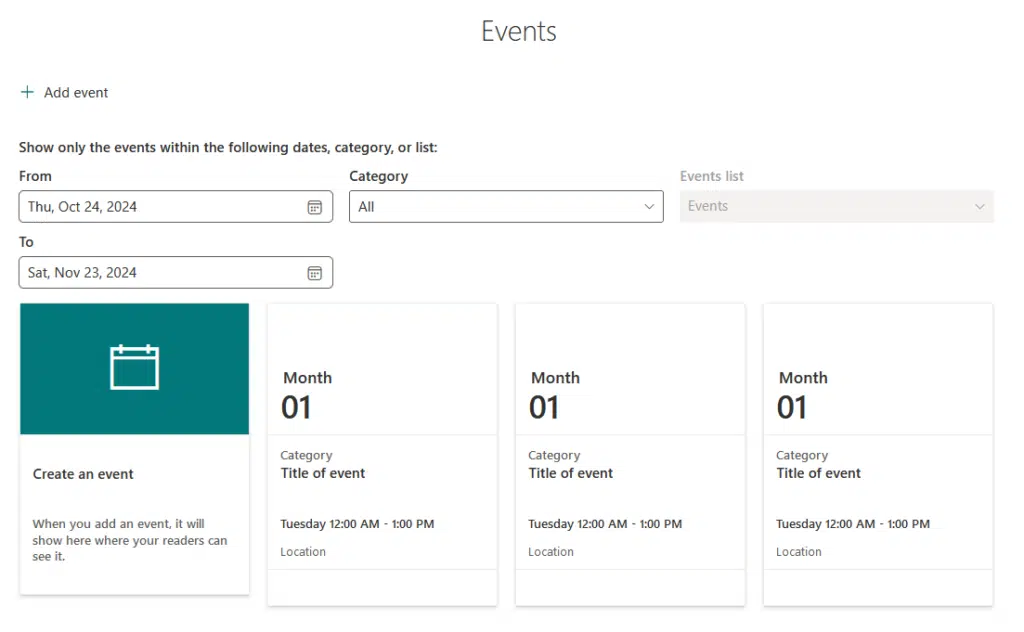
Here’s how SharePoint Online integrates with Outlook:
- SharePoint calendars can be linked and viewed in Outlook.
- SharePoint task lists can show up as tasks in Outlook.
- SharePoint lets you send document links directly via Outlook.
This setup is handy for teams that manage projects or events.
You can keep a shared calendar in SharePoint (as events or the group calendar) and view or update it right inside Outlook.
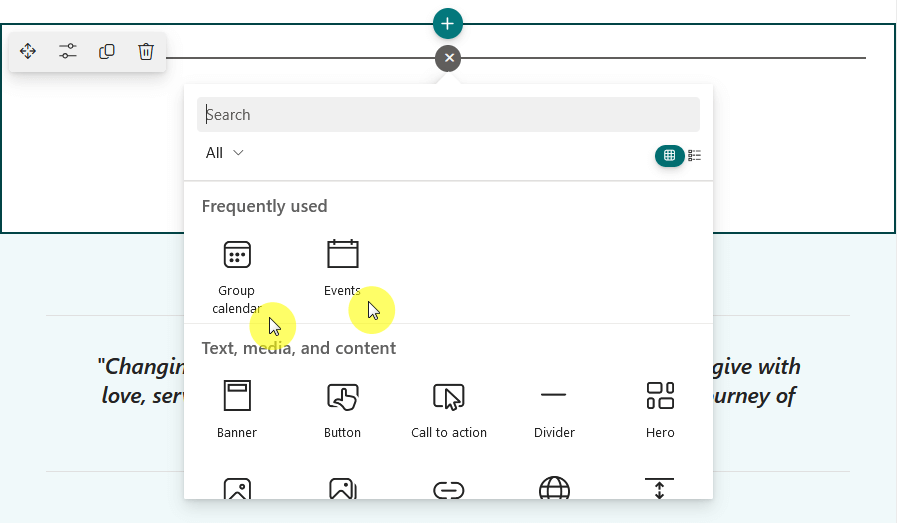
Tasks created in SharePoint (inside the To Do app) show up in your Outlook to-do list.
And if you’re working on documents, sending a link instead of an attachment helps everyone stay on the same version.
It’s all about keeping information flowing between your inbox and your team site.
With OneDrive:
Aside from being part of the Microsoft 365 ecosystem, SharePoint and OneDrive share the same backend for file storage.
Here’s how they integrate:
- SharePoint document libraries can be synced to your device via OneDrive.
- You can share SharePoint files through OneDrive’s simple sharing interface.
- Permissions set in SharePoint still apply when syncing through OneDrive.
- You can move files from OneDrive to SharePoint and vice versa.
This integration makes it easy to work on files offline or on the go, not to mention, you can add a library shortcut in OneDrive:
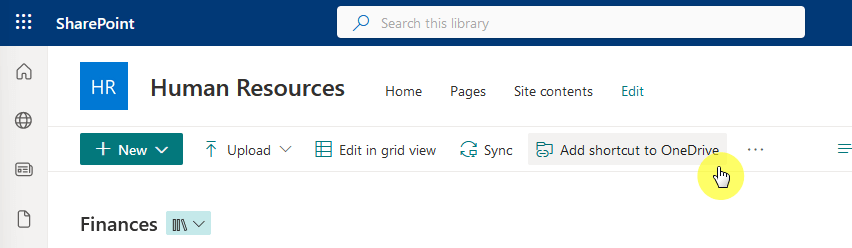
Changes made in synced files are updated across the cloud automatically.
You can start a file in OneDrive, then move it to a team SharePoint site when it’s ready to be shared through the “Move to” feature.
The experience feels seamless, especially for users who need both personal and team storage options.
2. Integration with Microsoft Power Platform
The Power Platform extends SharePoint’s functionality through custom solutions and automation.
For those not familiar, it’s a suite of tools that help users create apps, automate workflows, analyze data, and build chatbots.
Here’s how SharePoint integrates with them:
With Microsoft Power Apps
Power Apps lets you create custom forms and apps that connect directly to SharePoint lists and libraries.
Here’s how they integrate:
- Replace default SharePoint list forms with Power Apps forms.
- Build mobile-friendly apps using SharePoint data.
- Add drop-downs, buttons, and logic to enhance the user experience.
- Connect SharePoint lists as a data source for your app.
This is useful when default SharePoint forms feel too basic or rigid.
Another is that you can easily create an app from a list using a button inside SharePoint Online:
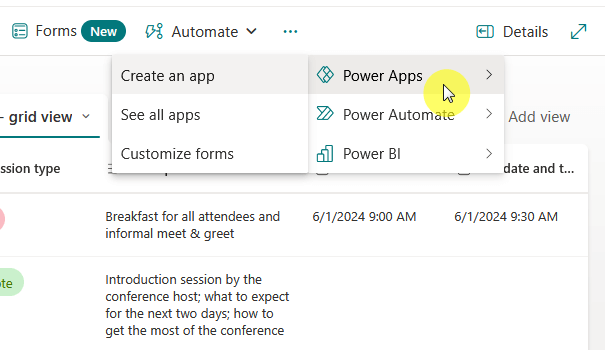
You can build an app to input data, manage tasks, or even track assets, all while storing everything in SharePoint.
It’s great for creating smoother, more controlled input experiences, without needing a developer every time something changes.
With Power Automate
Power Automate helps you build workflows that run behind the scenes, triggered by events in SharePoint.
Here’s how SharePoint integrates with Power Automate:
- Set up automated approval flows for documents.
- Get alerts when files are added, changed, or deleted.
- Run recurring tasks like reports or data clean-up.
- Automate updates or actions based on changes in SharePoint lists.
These workflows don’t require any code.
For example, a flow where a document upload kicks off an approval process, and then sends an email once it’s done.
And like with Power Apps, there’s a button for that:
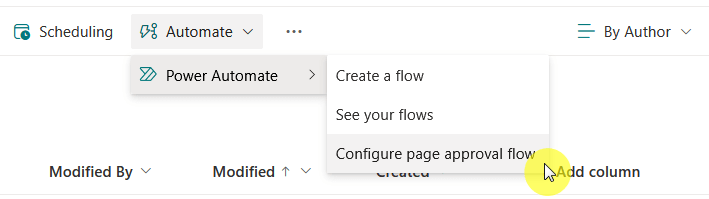
That will reduce the need for constant check-ins and manual updates.
With Power BI
SharePoint and Power BI work together to turn raw data into clear visuals.
If your team uses SharePoint lists to track information, Power BI can help you make sense of it quickly.
All with a single button:
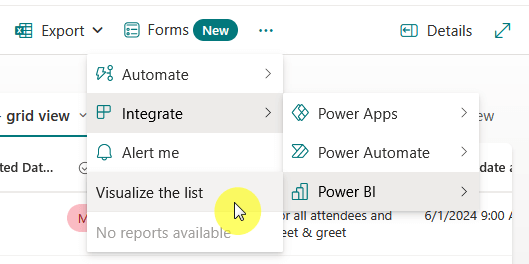
Here’s how they integrate:
- Import SharePoint lists and libraries into Power BI as a data source.
- Create charts, graphs, and KPIs inside reports and dashboards using SharePoint data.
- Set refresh schedules to keep data current.
- Add Power BI dashboards to SharePoint pages.
This setup helps teams get insights without digging through spreadsheets.
For instance, if you’re tracking project progress in a list, Power BI can show trends and highlight delays in seconds.
You can also share those visuals on a SharePoint page, so everyone stays on the same page, literally.
3. Integration with Dynamics 365
SharePoint integrates with Dynamics 365 to help manage documents related to:
- Sales
- Service
- Operations
All that without leaving the Dynamics interface.
Here’s how SharePoint Online connects with Dynamics 365:
- Store customer-related files in SharePoint directly from Dynamics.
- Files are automatically associated with Dynamics records like leads, accounts, or cases.
- SharePoint’s security settings help manage who can access what.
- Teams can co-author and comment on documents stored in SharePoint.
This setup helps keep Dynamics 365 lean by offloading document storage to SharePoint, which is better built for that.
You get structured file storage while keeping everything tied to the right record.
It also means teams can collaborate on proposals, contracts, or case notes without switching tools or risking mix-ups.
4. Integration with Third-Party Applications
SharePoint can be connected to various third-party applications to centralize information and business processes.
Here are some of them (note that some of them may require additional expenses):
With Salesforce
This integration with Salesforce improves document storage and access, especially for sales and customer service teams.
Since Salesforce isn’t designed for deep file management, connecting it with SharePoint Online fills that gap.
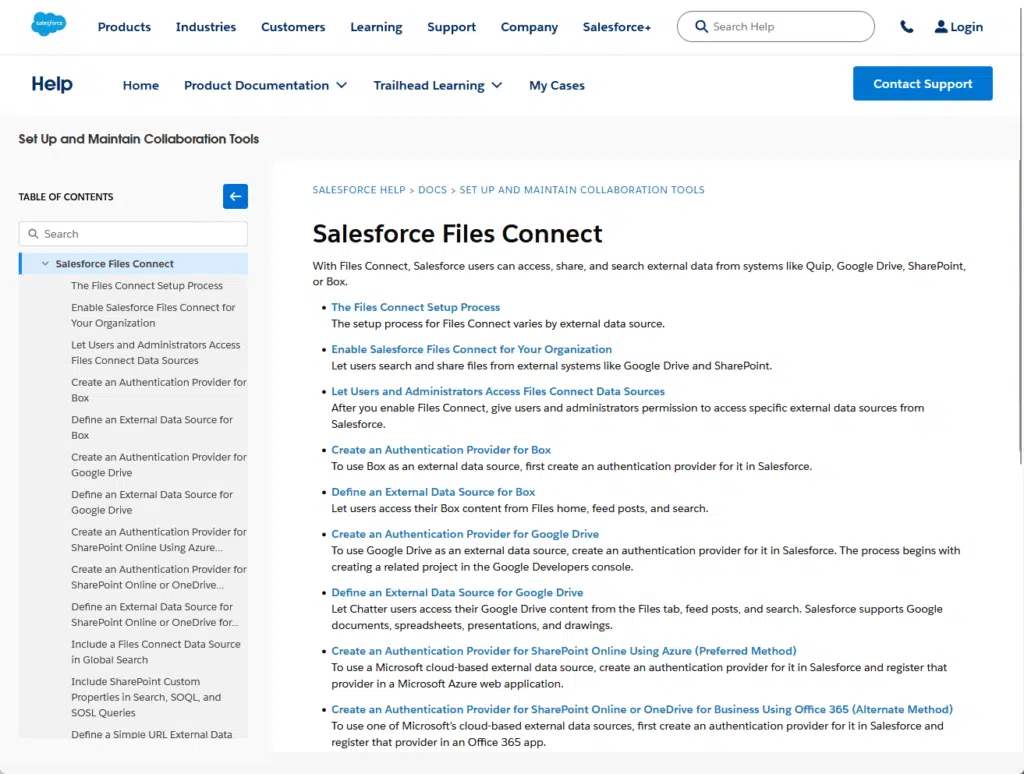
Here’s how they integrate:
- Attach files stored in SharePoint to Salesforce records.
- Use SharePoint as the main hub for documents instead of storing them in Salesforce.
- Teams can edit documents together in SharePoint while accessing them from Salesforce.
One benefit of this is the cost savings, as offloading file storage to SharePoint can reduce Salesforce storage costs.
Other than that, this integration helps:
- Avoid duplicate files
- Improves collaboration
- Keeps everything organized under customer accounts or opportunities
This integration gives users the best of both worlds: CRM features in Salesforce and robust file management in SharePoint.
Tools and connectors (like custom integrations) are often needed, but once set up, the workflow becomes much smoother.
With ServiceNow
SharePoint Online can be integrated with ServiceNow to link service management tasks with document handling.
This is helpful when teams need quick access to documents tied to IT, HR, or customer service processes.
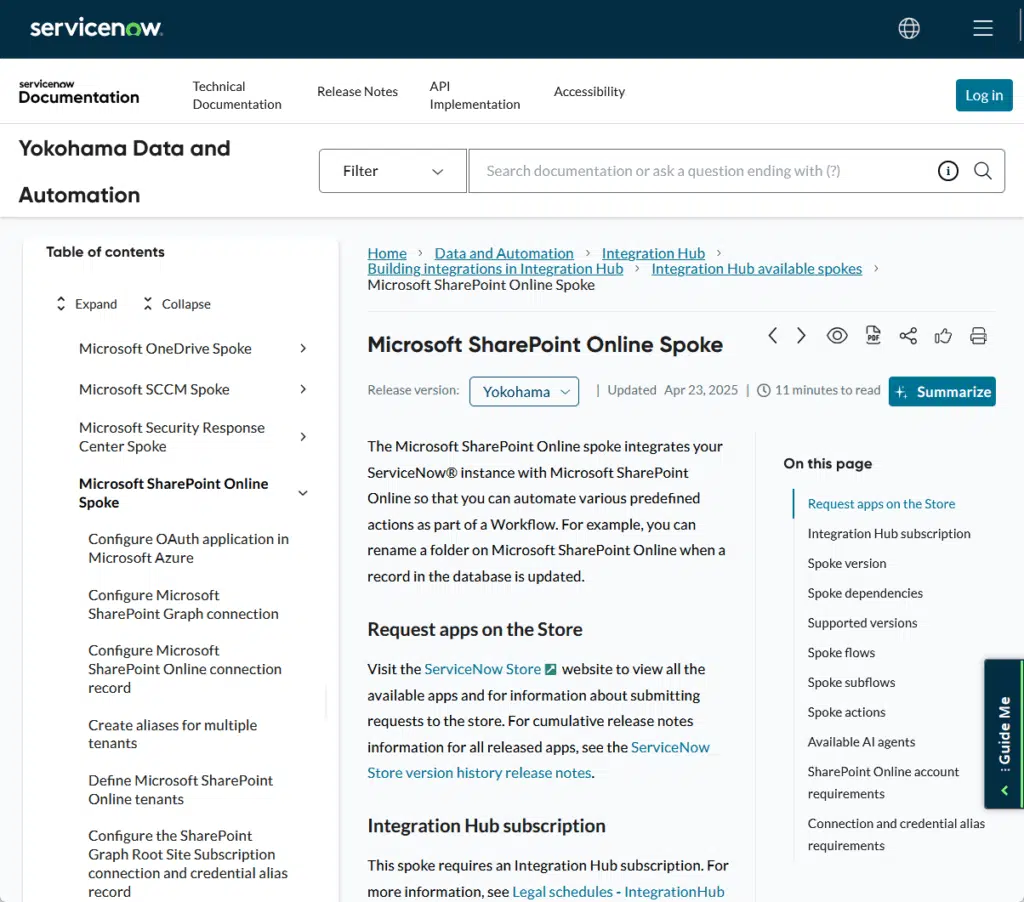
Here’s how they integrate:
- Attach SharePoint files to ServiceNow incidents or requests.
- Keep knowledge base articles or policy docs in SharePoint and link them in ServiceNow.
- Automate file-related tasks in ServiceNow using SharePoint as the file backend.
- Manage document permissions through SharePoint settings.
This connection keeps your documentation organized while still making it easy to access from within ServiceNow.
Teams don’t have to waste time hunting for forms, guides, or reports, they’re right there when needed.
Plus, it helps reduce content duplication and keeps everything stored in one consistent location.
5. Integration via APIs and Custom Development
For specialized needs, Microsoft SharePoint offers APIs and development options to create custom integrations.
Here’s how:
REST API
SharePoint supports integration through its REST API.
This allows developers to interact with SharePoint data using standard web protocols, which makes it a flexible option.
Here’s what this can do:
- Read and write to lists, libraries, and sites using HTTP requests.
- Create, read, update, and delete SharePoint items via code.
- Works with OAuth tokens for secure access.
- Power your own front-end apps or services using SharePoint as a backend.
This method is ideal when you need fine control or want to integrate SharePoint with a system that has no prebuilt connector.
You can pull data into a dashboard, push updates from another platform, or build features that aren’t available in the SharePoint UI.
Just note that it requires some coding knowledge and setup, especially around authentication and permissions.
Also note that Microsoft is increasingly promoting the use of the Microsoft Graph API for accessing Microsoft 365 services. 🙂
Webhooks
SharePoint Online supports webhooks, which let you listen for changes in lists or libraries.
When something changes, like an item is added or updated, your app gets a notification.
Here’s how this integration works:
- Webhooks fire when items in a list or library are created, updated, or deleted.
- Your app gets an HTTP POST with basic change info.
- You can register, renew, or remove subscriptions through the API.
- SharePoint sends a validation token to confirm your endpoint before sending notifications.
This setup is great for building apps that need to react in real time to data changes, so better than constantly polling for updates.
However, you will need to handle the incoming web requests on your end and store or act on the data as needed.
It works well for lightweight alerts, syncing, or triggering automated processes.
SPFx, or SharePoint Framework, is a development model made specifically for customizing and extending SharePoint.
Here’s what this integration can do:
- Build interactive components that users can add to SharePoint pages.
- Create custom headers, footers, toolbars, or field customizers.
- Use modern JavaScript frameworks like React or Angular.
- Runs within SharePoint’s context using built-in permissions and identity.
SPFx is ideal for developers who want full control over the look and behavior of SharePoint without relying on older models.
You can tailor the experience to match your organization’s branding and needs.
It also integrates smoothly with Graph and other APIs, making it a powerful tool for building rich, modern interfaces.
Azure Functions
This one enables developers to run custom backend logic in response to SharePoint Online events or user actions.
Here’s how this integration works:
- Use Azure Functions to respond to list item changes via webhooks.
- Run calculations, validations, or data processing on demand.
- Automate periodic jobs that interact with SharePoint data.
- Act as a middle layer between SharePoint and external systems.
This approach is flexible and scalable.
For example, when a file is uploaded in SharePoint, a webhook can trigger an Azure Function to scan, tag, or move it.
It’s also cost-efficient; you pay only for the execution time.
This makes Azure Functions a solid choice for custom solutions that don’t need a full app or server running all the time.
Anyway, do you have any questions about the integration options for SharePoint? Let me know.
For any business-related queries or concerns, contact me through the contact form. I always reply. 🙂