Last Updated on May 21, 2025
Want to move your files from Google to SharePoint?
In this guide, let’s talk about the options and which are the easiest ways to migrate to SharePoint.
Let’s get started.
Table of Contents:
Switching from Google Drive to SharePoint is a common move for organizations growing into the Microsoft 365 ecosystem.
SharePoint offers deeper integration with tools like Teams, Outlook, and OneDrive, making collaboration better.
Here are some reasons for this migration:
- Better integration with Microsoft 365
- Advanced permission controls
- Centralized document libraries
- Improved compliance and security
- SharePoint site and intranet capabilities
This switch supports better collaboration, especially for hybrid or remote teams.
For example, SharePoint’s document versioning and co-authoring are helpful for managing the content lifecycle.
Moving from Google Drive to SharePoint aligns well with businesses aiming for more centralized digital workplaces.
Sign up for exclusive updates, tips, and strategies
Wait, Don’t Migrate Right Away
Before you start moving anything, it’s smart to get your files and strategy in order.
The truth is that planning and cleanup help avoid messy transfers, missing data, confusion, delays, and frustration.
What should you do before migrating files?
Before migrating, start by assessing everything stored in your Google Drive.
For starters:
- Take note of what files and folders are actually needed
- Which ones can be deleted or archived
- Then, review all existing sharing permissions
It’s important to document who currently has access so you can replicate these settings in SharePoint later.
Take time to clean up any duplicate files or outdated content to reduce clutter and speed up the migration.
Once that’s done, plan how your content will be organized in multiple SharePoint Online sites, document libraries, folders, etc.
Lastly, communicate your plan to the teams involved so everyone knows what to expect.
How can you assess and prepare your data?
To assess and prepare your data, begin by auditing your current Google Drive environment.
Identify what types of files you have (and where they’re stored):
- Documents
- Spreadsheets
- Presentations
- Videos
Look at how active the content is — if some folders haven’t been opened in months or years, they might not need to be moved.
Unfortunately, you will also want to analyze file sizes and the number of items in each folder.
SharePoint has limits on file path lengths, file name length, and file size, so this step helps prevent transfer issues.
For example, if the file name has more than 400 characters, you will likely see this:
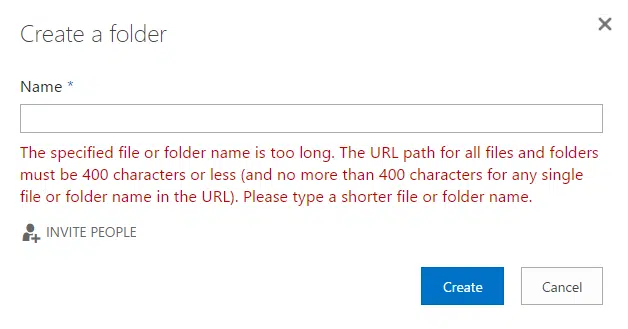
Check for shared drives or items with special permissions, too.
Make a list of high-priority, time-sensitive, frequently accessed content that needs to be migrated first or asap.
After your review, decide what stays, what gets archived, and what moves to Microsoft SharePoint. 🙂
What migration methods are available?
There are several ways to do a Google to SharePoint Online migration, depending on your needs and setup.
Some methods are simple and manual, while others are more automated and suited for larger transfers.
1. Manual method
This is the most straightforward way to move files:
You simply download files from Google Drive to your local computer, then upload them into your SharePoint library.
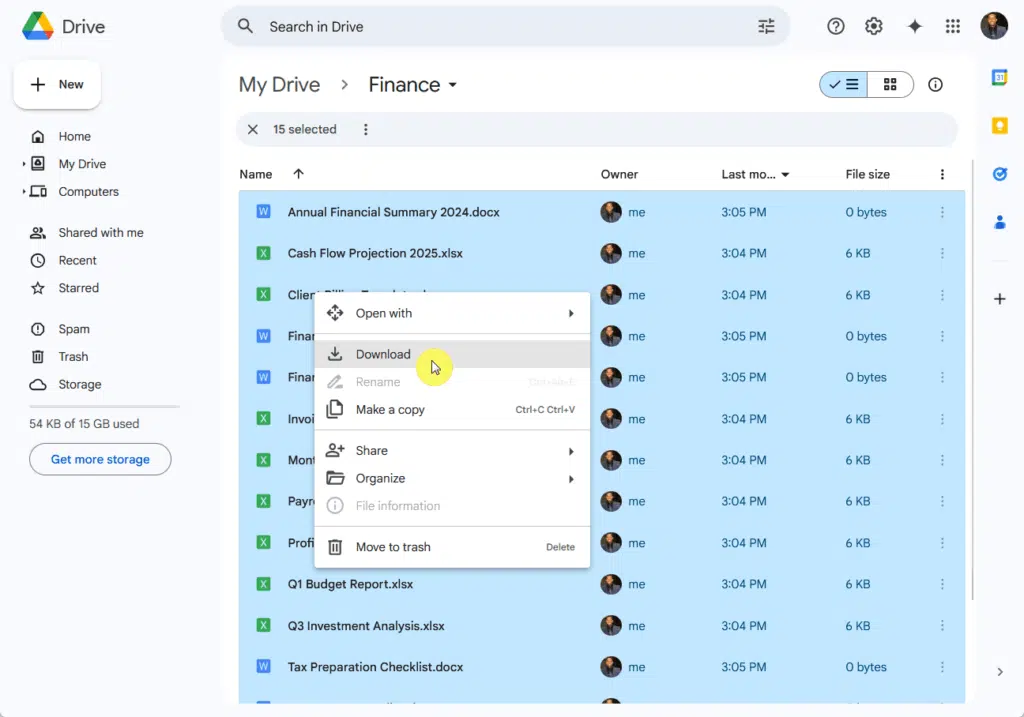
This method works well for small file sets or personal documents since it needs no extra/special tools or permissions.
However, it can be time-consuming if you have lots of data, although you can download a whole folder at once.
You will also need to manually reset permissions, since sharing settings don’t carry over.
2. Google Takeout
Google Takeout is a free tool provided by Google that allows users to export and download their data from various Google services.
That includes:
- Gmail
- Google Drive
- Photos
- Calendar
- And more
This is particularly useful for creating backups or transferring data to another platform, such as SharePoint.
You simply need to access the tool, select the data to export, customize the file format and delivery, and then export.
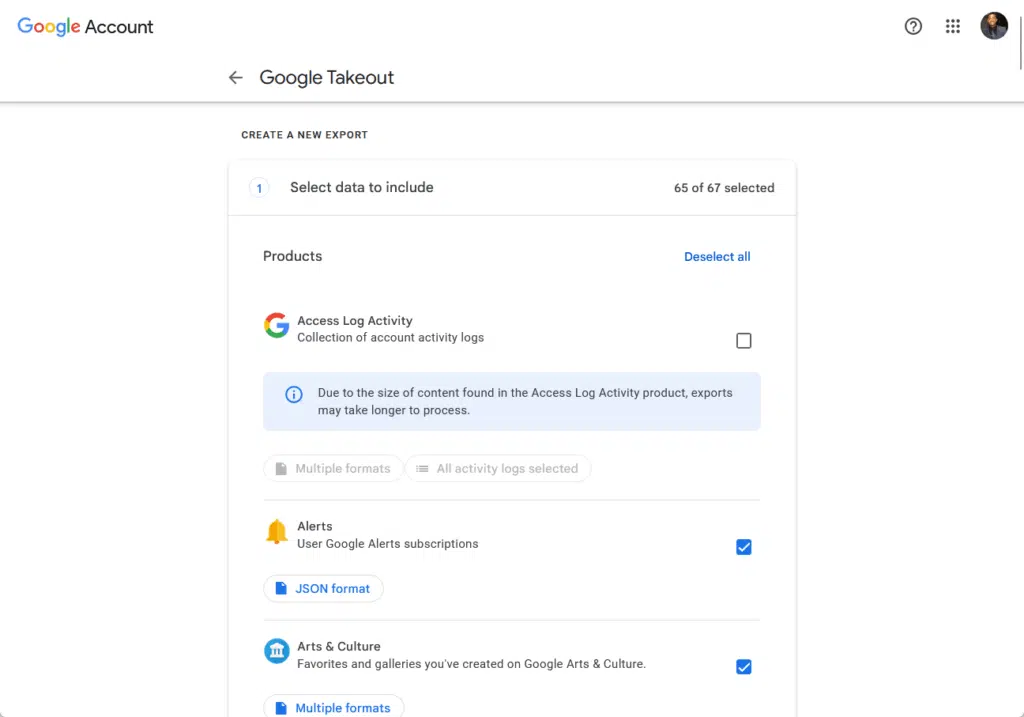
Once the export is complete, you will receive an email with a link to download your data.
Note that this is primarily designed for personal data backup and may not retain certain metadata like sharing permissions.
Some file types, like Google Docs or Sheets, may be converted to formats like .docx or .xlsx during the export process.
3. Microsoft Migration Manager
Microsoft Migration Manager is a built-in SharePoint tool that facilitates the migration of content from various sources.
You can access it from the Migration Manager in the SharePoint Admin Center:
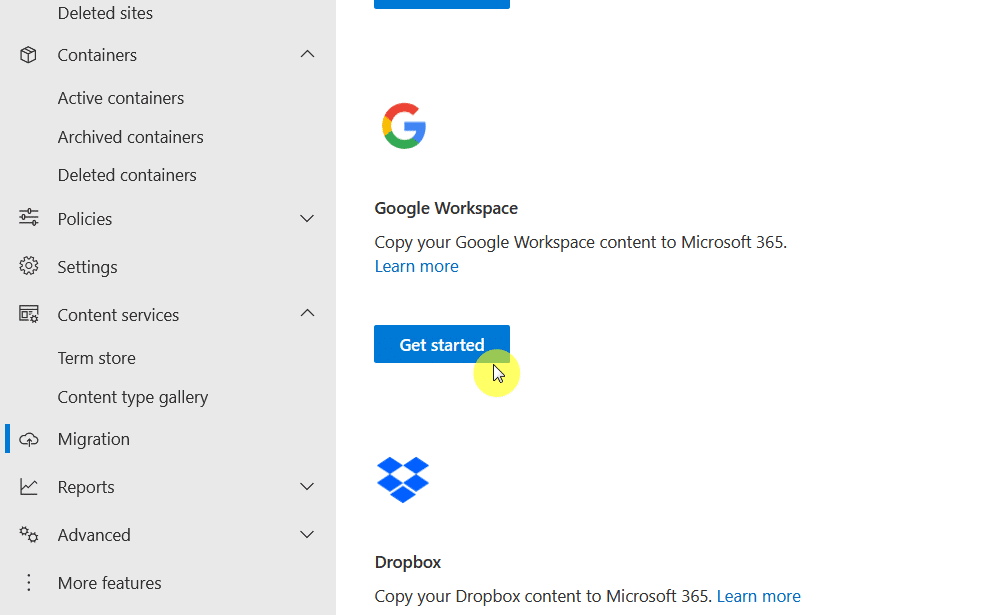
That will then bring you to the tool where you sign in and verify your Google Workspace account.
You will need to provide domain-wide delegation access so Microsoft can read data from user accounts in Google Drive.
It looks like this:
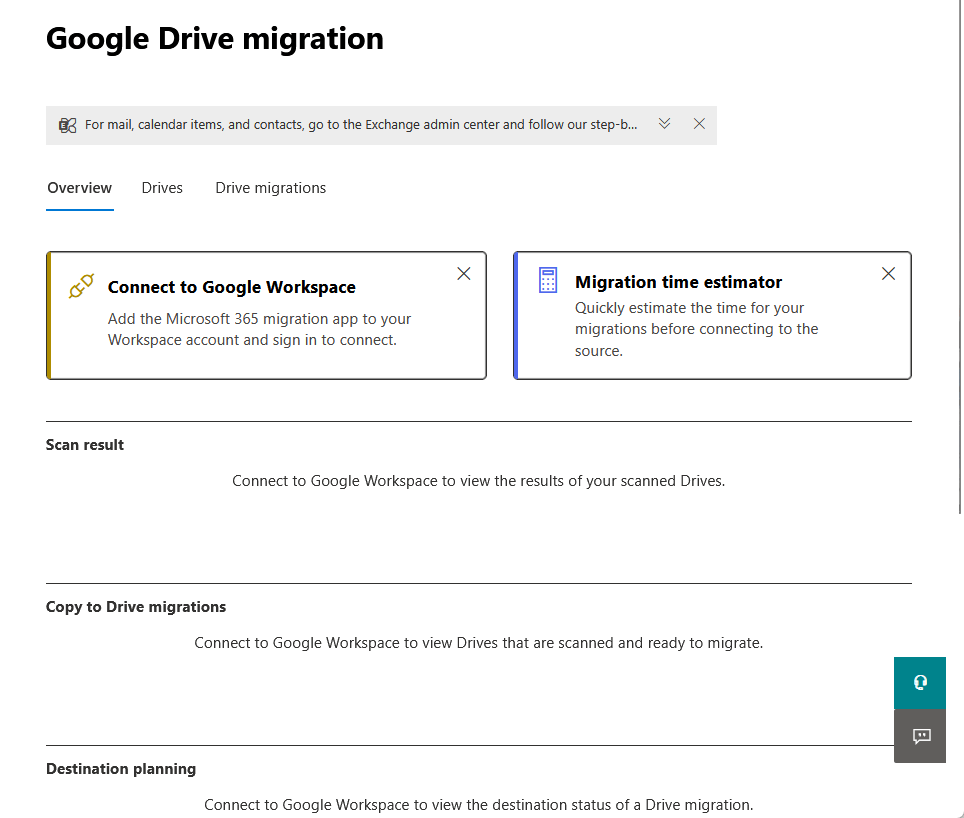
From there, you will ned to specify which files to move and where their data should go in SharePoint or OneDrive.
Then, start the migration to copy Google Drive data to SharePoint or OneDrive, keeping metadata and structure when possible.
What’s nice is its ability to sync changes from the source to the destination during the SharePoint migration period
It can also handle files up to 250 GB in size when migrating from file shares to Microsoft 365.
4. Third-party tools
If you need more features, third-party tools are a solid choice.
They often include extra features like advanced reporting, permission mapping, and better scheduling options.
Popular options include:
- ShareGate
- BitTitan MigrationWiz
- CloudFuze
Although all are solid, I would pick CloudFuze since it’s specifically built for Google to Microsoft migrations and transitions.
Conversely, ShareGate and BitTitan MigrationWiz are better on an enterprise scale for control, scale, and automation.
These tools keep things organized and better preserve sharing settings and file relationships than basic exports.
If you’re dealing with a lot of data, mixed file types, or shared drives, a third-party tool can make the process faster and less risky.
What happens after the files are moved?
Once your Google Drive files are moved to SharePoint, there are a few key things to do next.
First, verify the data by checking that all files were transferred correctly and nothing important is missing.
Then, reapply permissions as needed since migration tools may not carry over sharing settings exactly.
After that, you may need to organize your libraries if the structure fell off, and then train your users (if you haven’t already).
Anyway, do you have any questions on how to migrate Google Drive files to SharePoint? Let me know.
For any business-related queries or concerns, contact me through the contact form. I always reply. 🙂

